Swichを使ってYouTubeでゲーム実況をしたいけどゲームにもパソコンにも詳しくない、、、。
そんなあなたでも大丈夫!!文字だけでなく、図や写真を使って説明しています。
同じように進めていけばあなたも実況者になれます!

この記事を見ながら
一緒にやっていこう!
Swichのゲーム実況で必要なものが知りたい人は事前準備編 を見てね!
周辺機器の接続方法とキャプチャーソフトの導入
周辺機器の接続
まずは準備した機器を接続していきます。
そのあとキャプチャーソフトの導入までやっていきましょう。
この記事を見ながらやれば問題なくできます。
※テレビやモニターに接続しない方は③を飛ばしてください。
周辺機器の接続方法①パソコンとキャプチャーボードの接続
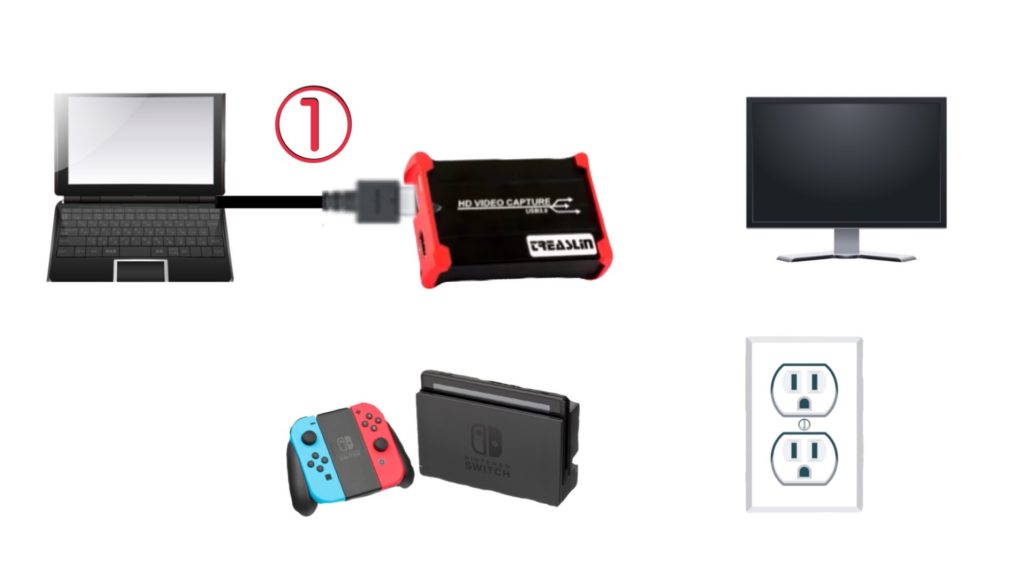
今回用意したキャプチャーボード(MiraBox)には付属のUSBケーブルがついています。
そちらを取り出しキャプチャーボード左側のUSB3.0(写真の丸印)に挿し、

もう一方はパソコンのUSBに挿しましょう。

周辺機器の接続方法②キャプチャーボードとSwichの接続
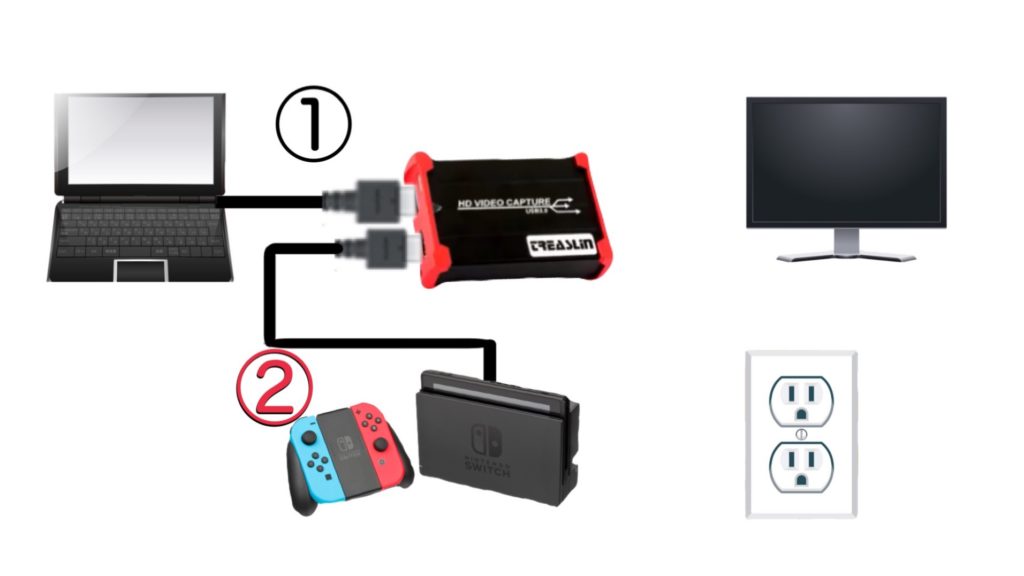
次にSwich本体をSwichドックに入れJoy-ConをJoy-Conグリップにセットします。

↓


↓
外したJoy-ConをJoy-Conグリップにセットする

次にSwichの付属品(もしくは自分で揃えた)であるHDMIケーブル
をSwichドックのHDMIOUT(写真の丸印)に挿します。
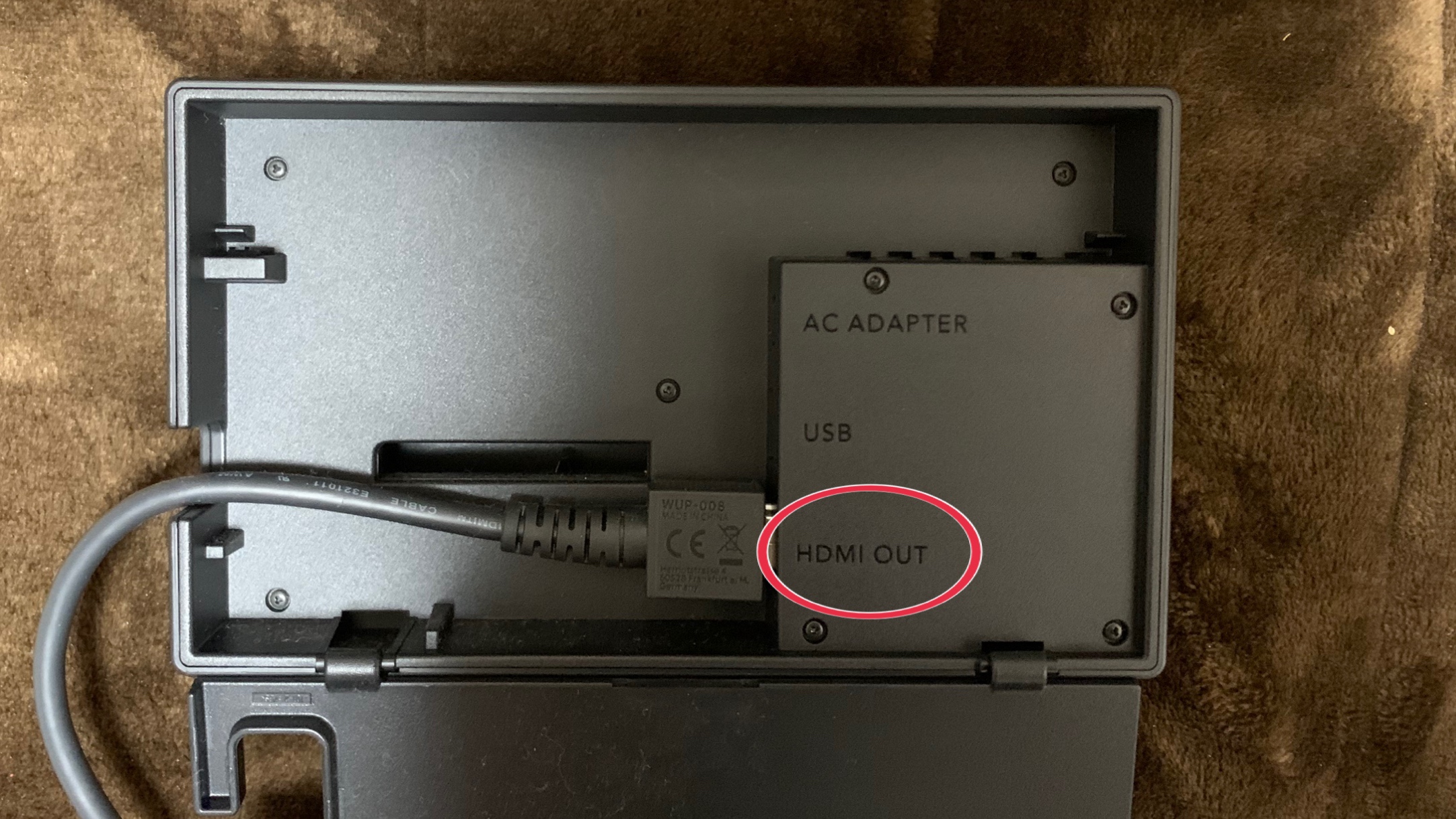
もう一方はキャプチャーボードの左側にあるIN(写真の丸印)に挿しこみます。


残り半分!!
周辺機器の接続方法③テレビやモニターへの出力方法
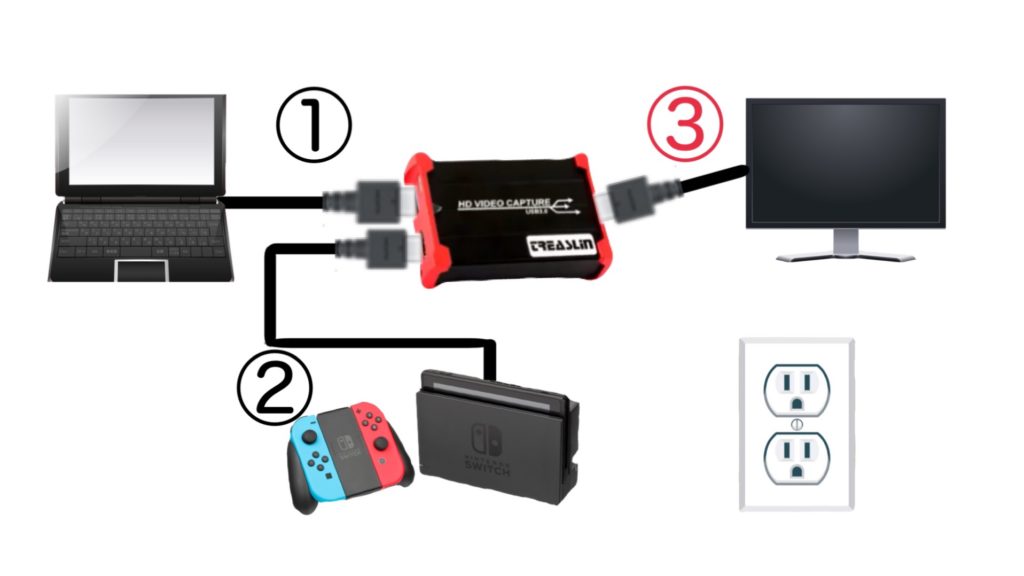
次にテレビやモニターにゲームの画面を映し出す方法です。
まず、キャプチャーボードのOUT(写真の丸印)にHDMIケーブルを挿します。
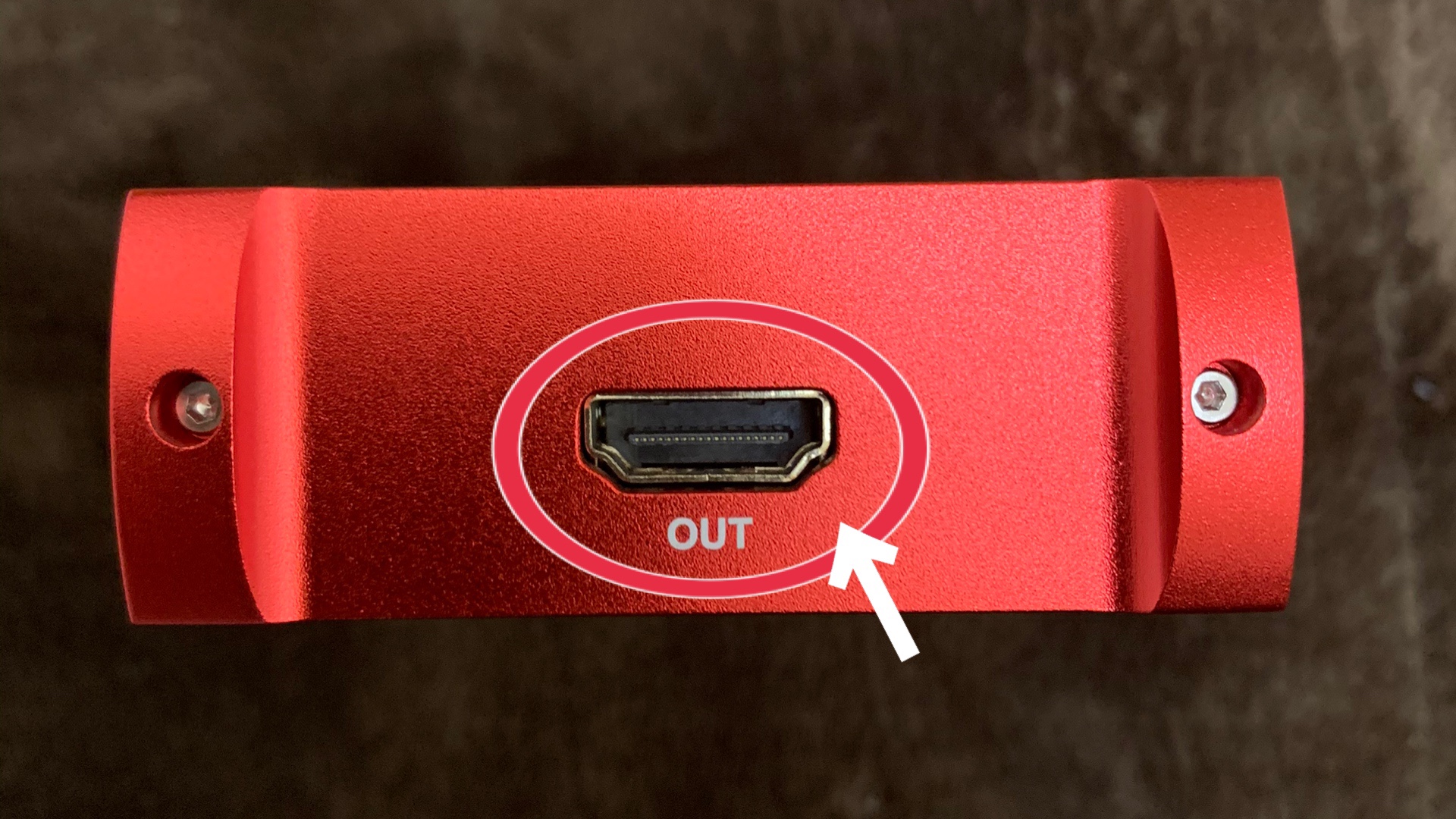
もう一方はテレビもしくはモニターのHDMIケーブルの差込口に挿します。

周辺機器の接続方法④ACアダプタを接続する方法
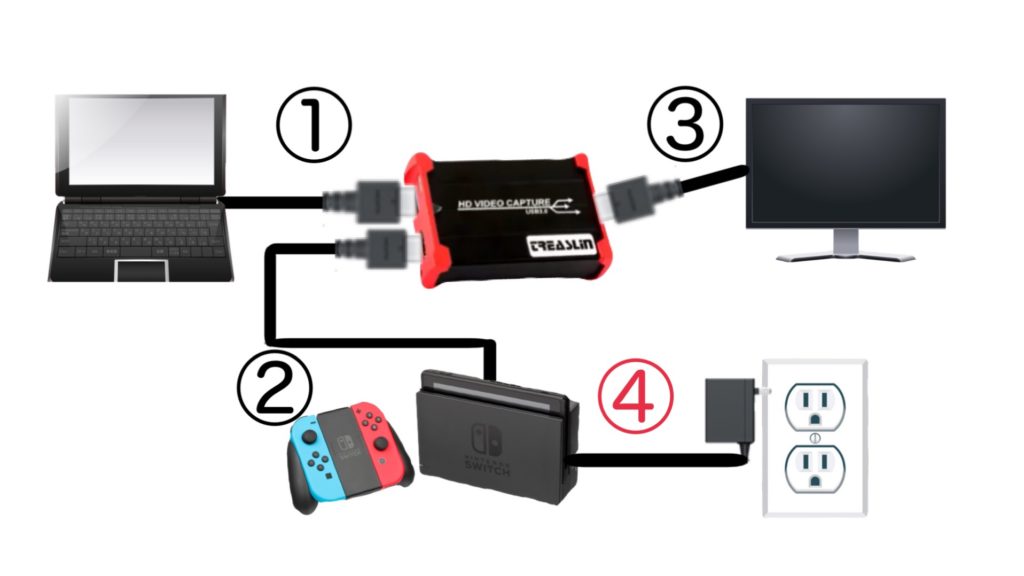
Swichの付属品のACアダプタをAC ADPTER(写真の丸印)に挿し、コンセントに挿し込みます。
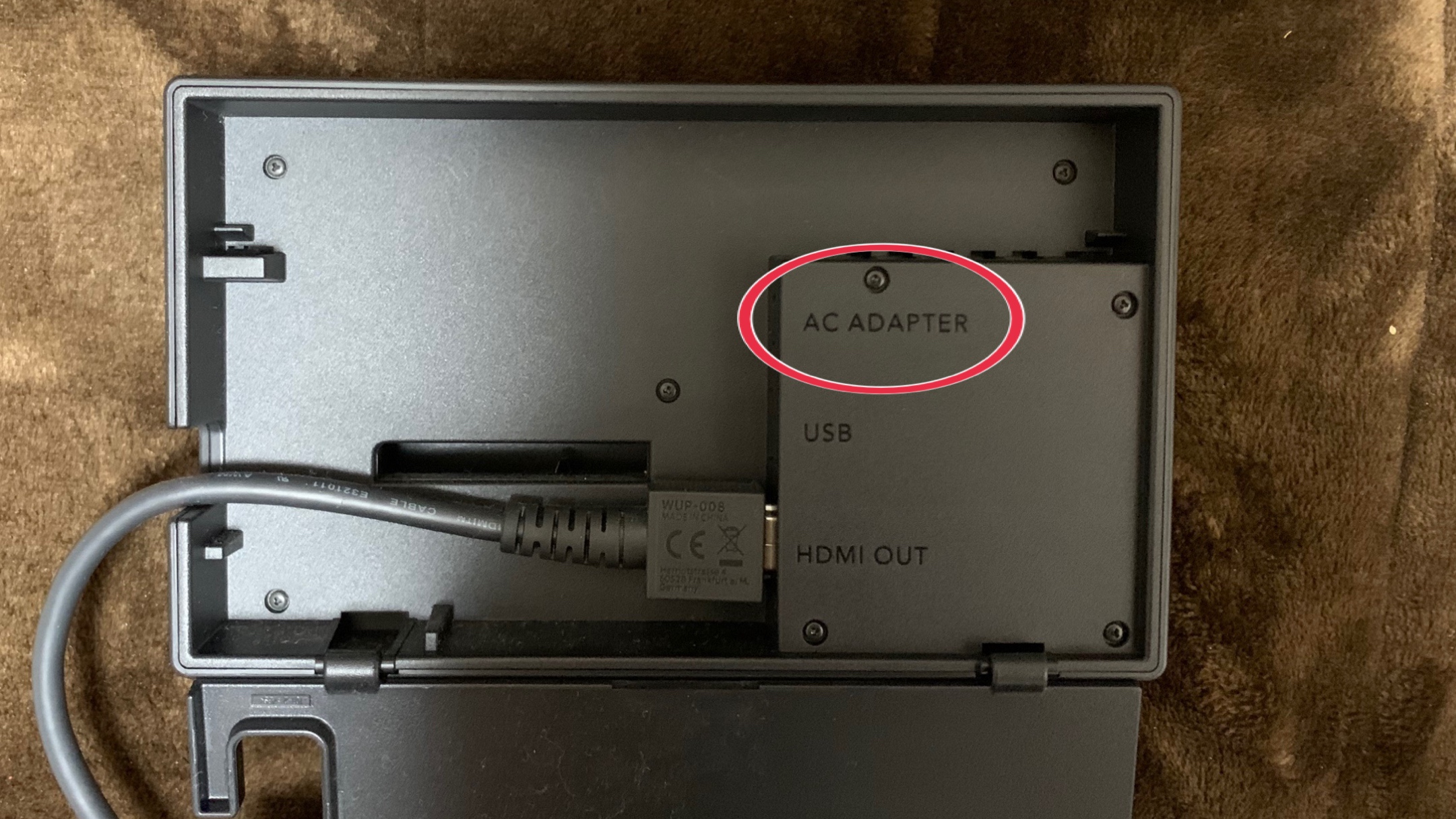
ここまでで周辺機器の接続は終わりです。

さて、ここからソフトの導入だよ!
気合い入れなおしてね!
キャプチャーソフトの導入方法
ここからはキャプチャーソフトの導入方法の説明です。
今回はOBS Studioを使っていきます。無料で使えるソフトです。

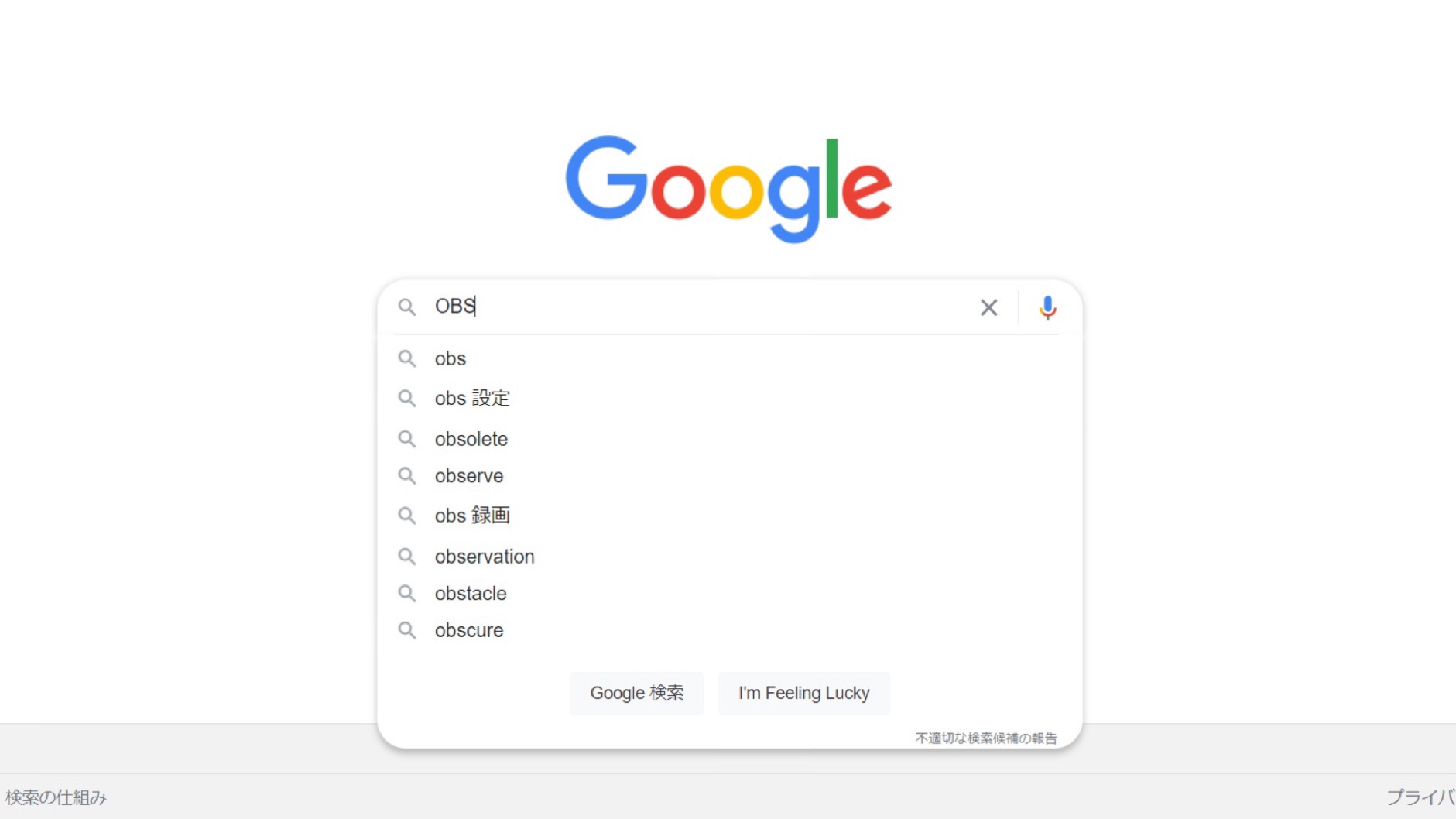
まずは、GoogleなどでOBSと検索しましょう。
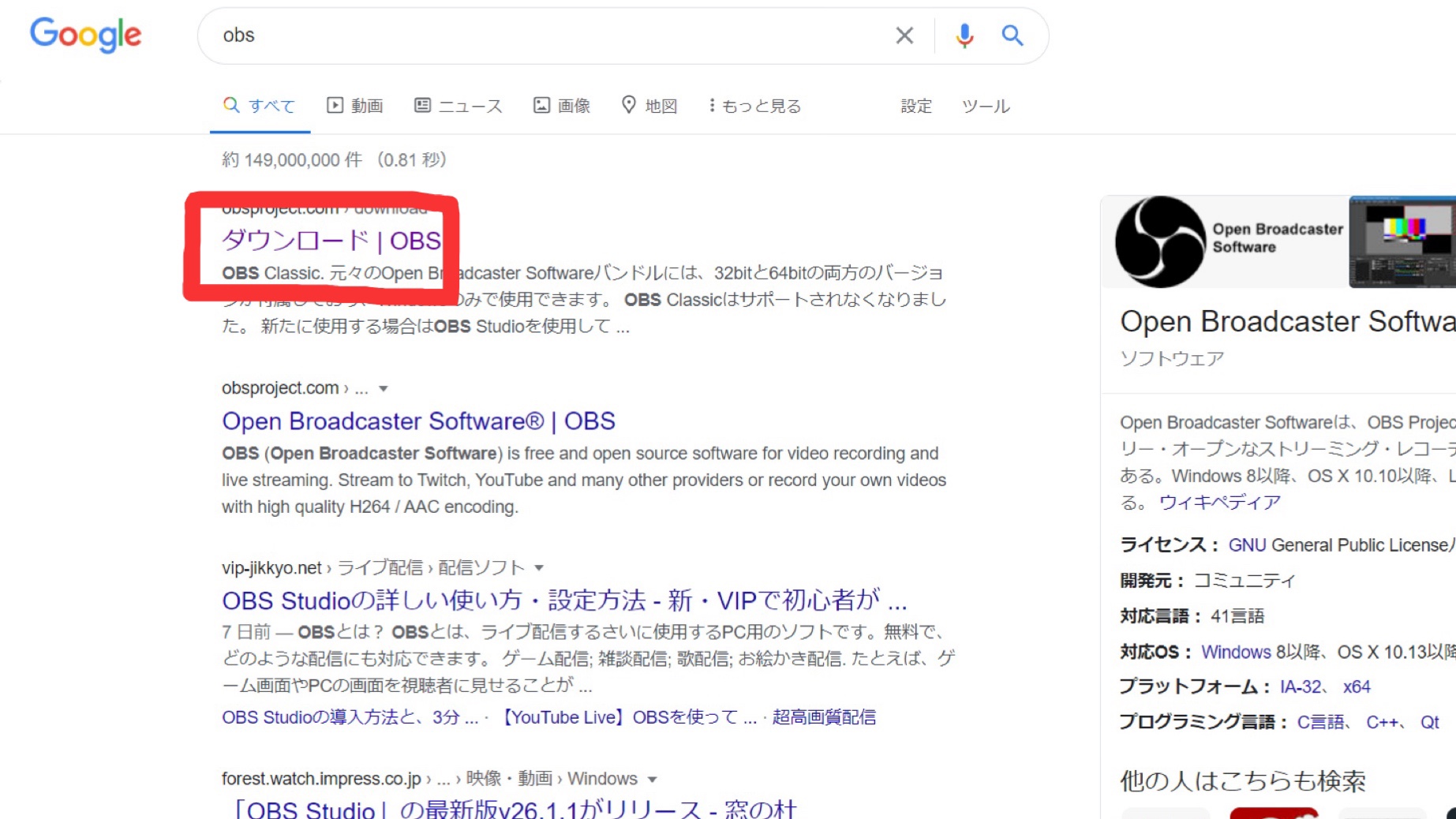
ダウンロード|OBSをクリック
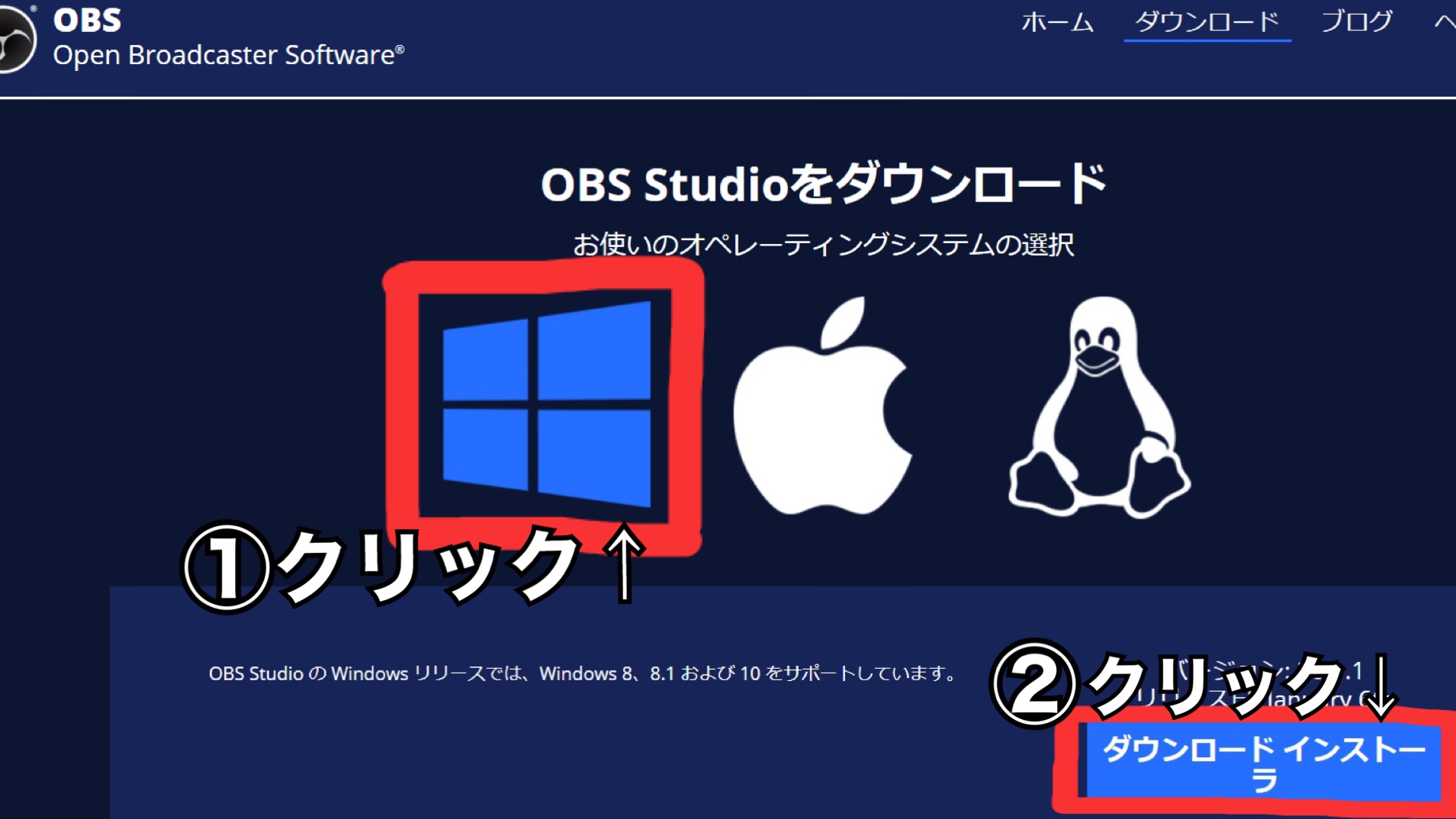
Windowsのマークをクリックしてダウンロードインストーラをクリック
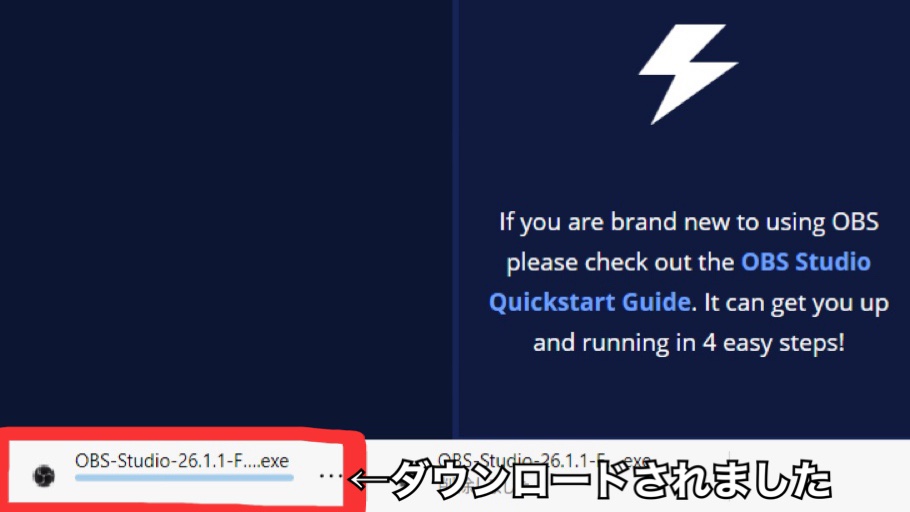
ダウンロードをクリックすると左下に表示されるのでそちらをクリック
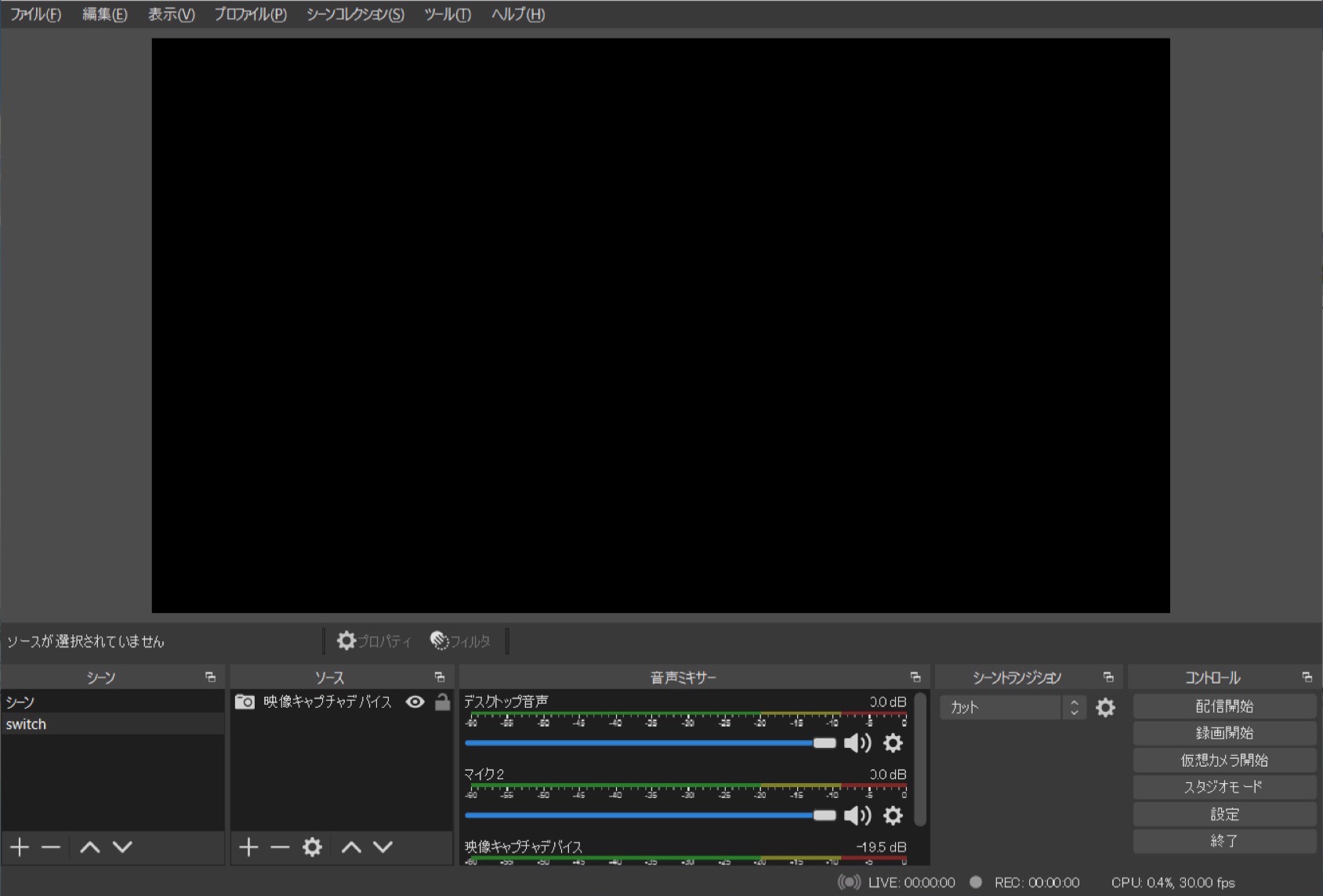
このような画面が出てきます。(左下のSwichと映像キャプチャデバイスは入っていなくてOKです。)
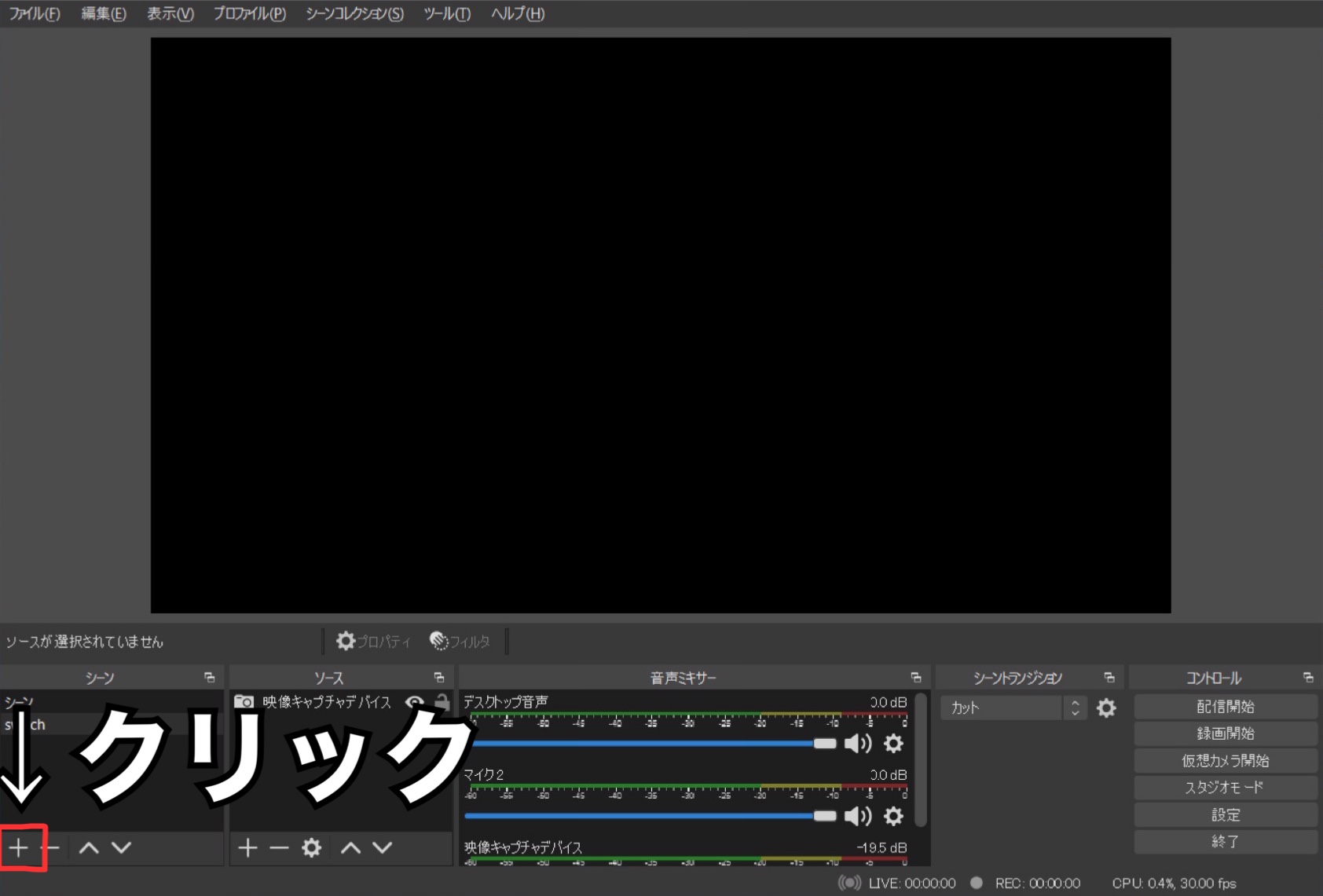
シーンの赤印+をクリック
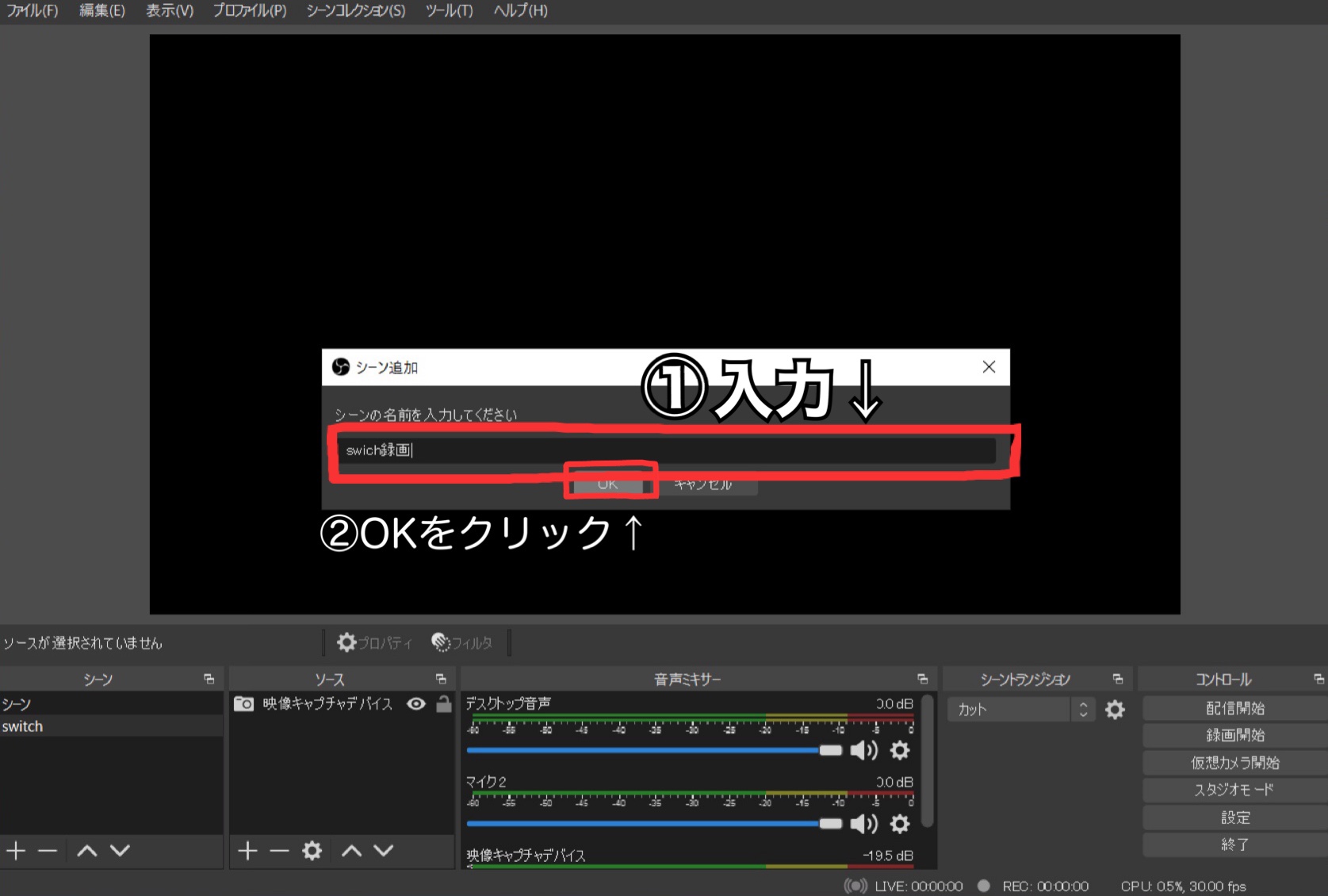
シーンの追加という画面が出てきます。名前は何でも良いですがここではswich録画と入力しておきます。
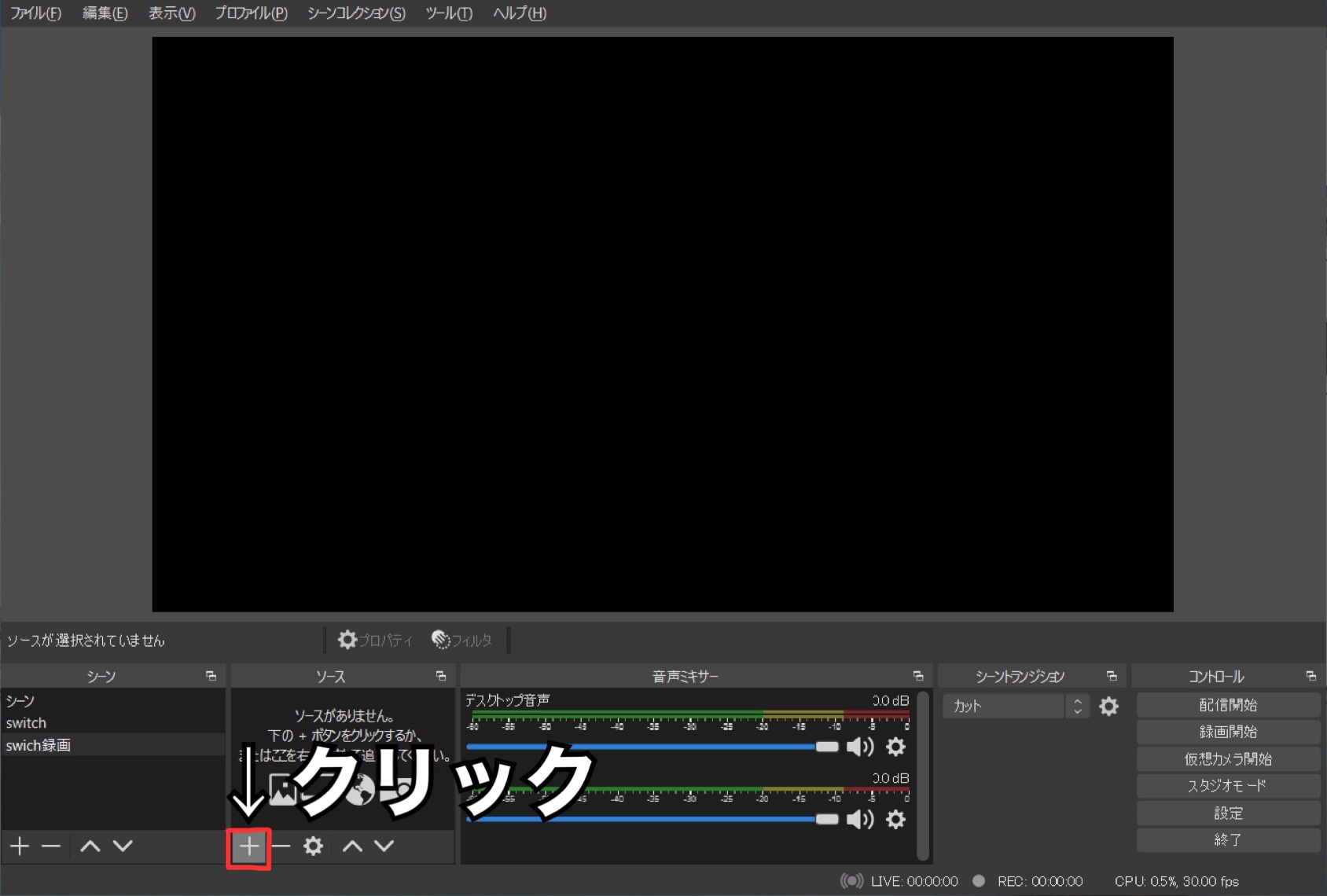
左下にswich録画が入りました。
次にソースの赤印+をクリック
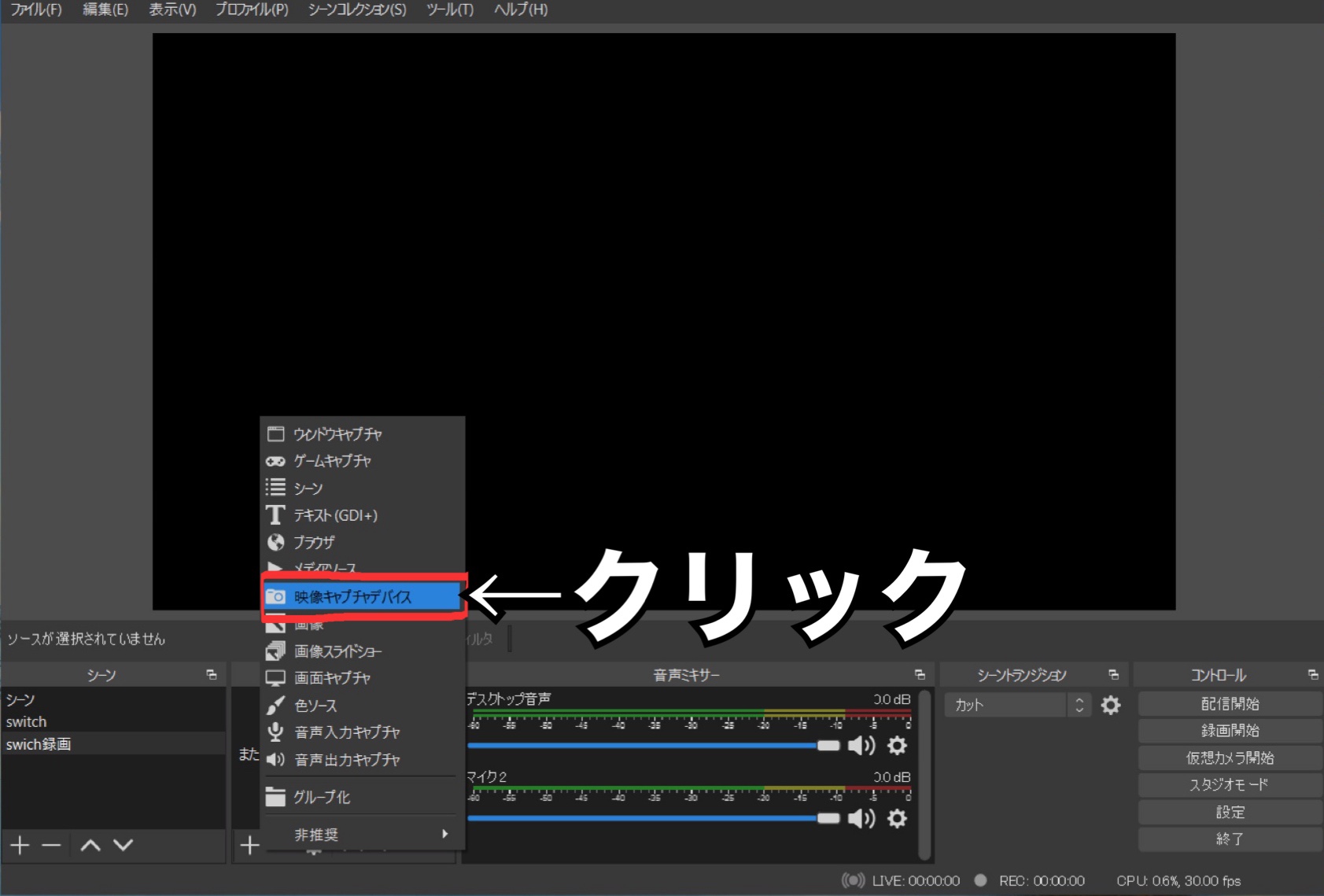
映像キャプチャデバイスをクリック
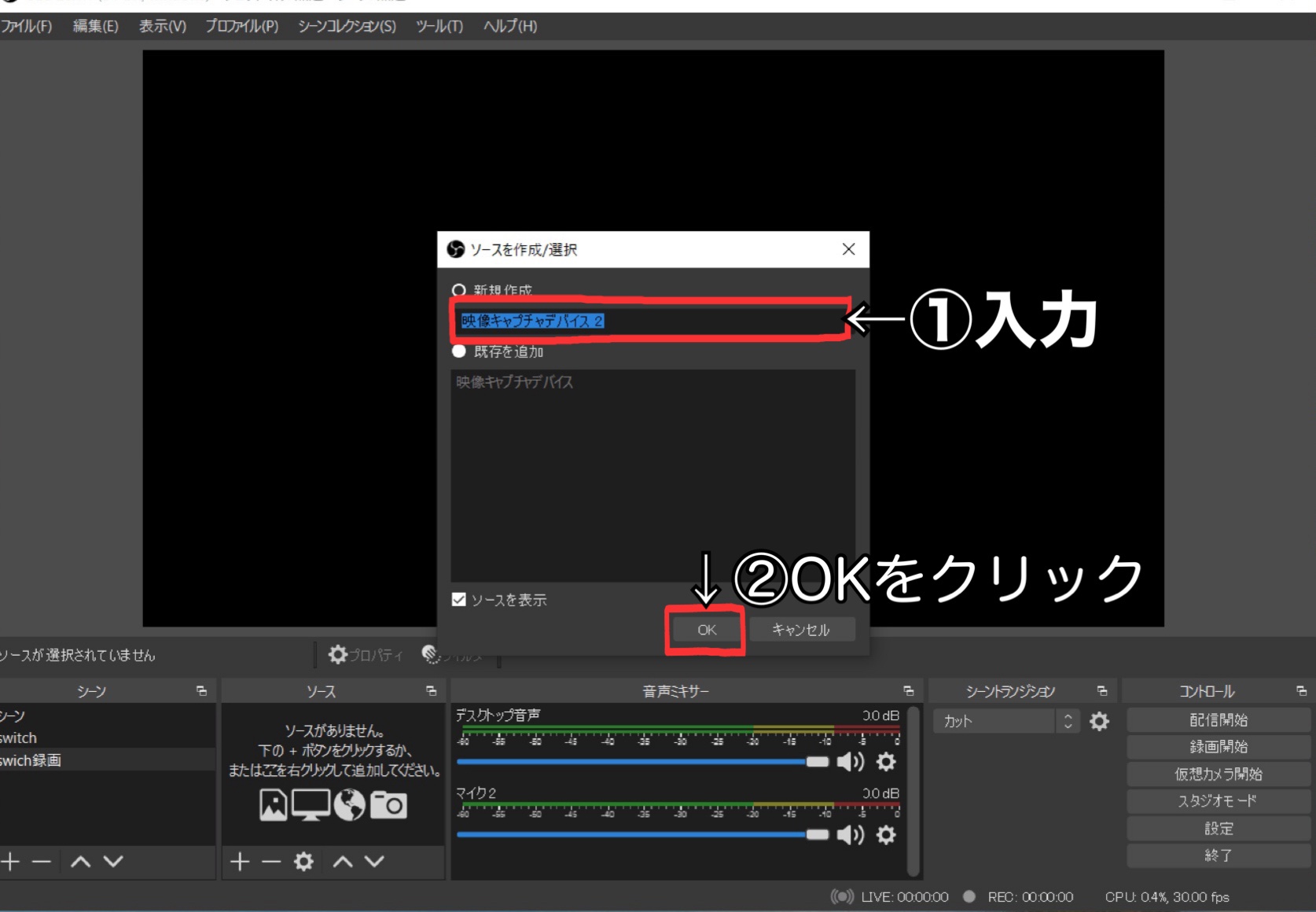
ソースの作成/選択の画面が開きます。
映像キャプチャデバイス2となっていますがここはswich画面と入力しておきます。
入力したらOKをクリック
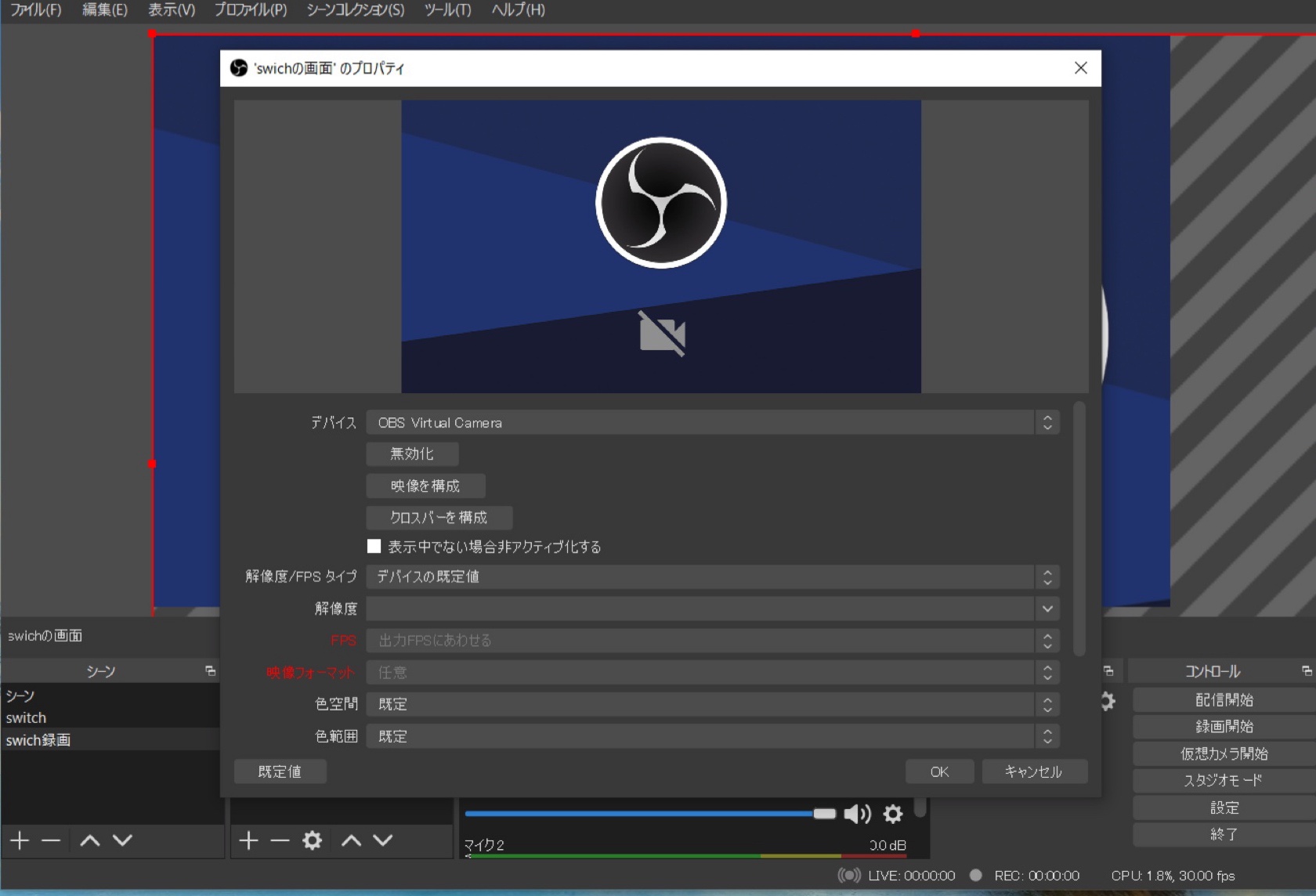
“swich画面”のプロパティ画面が出てきます。
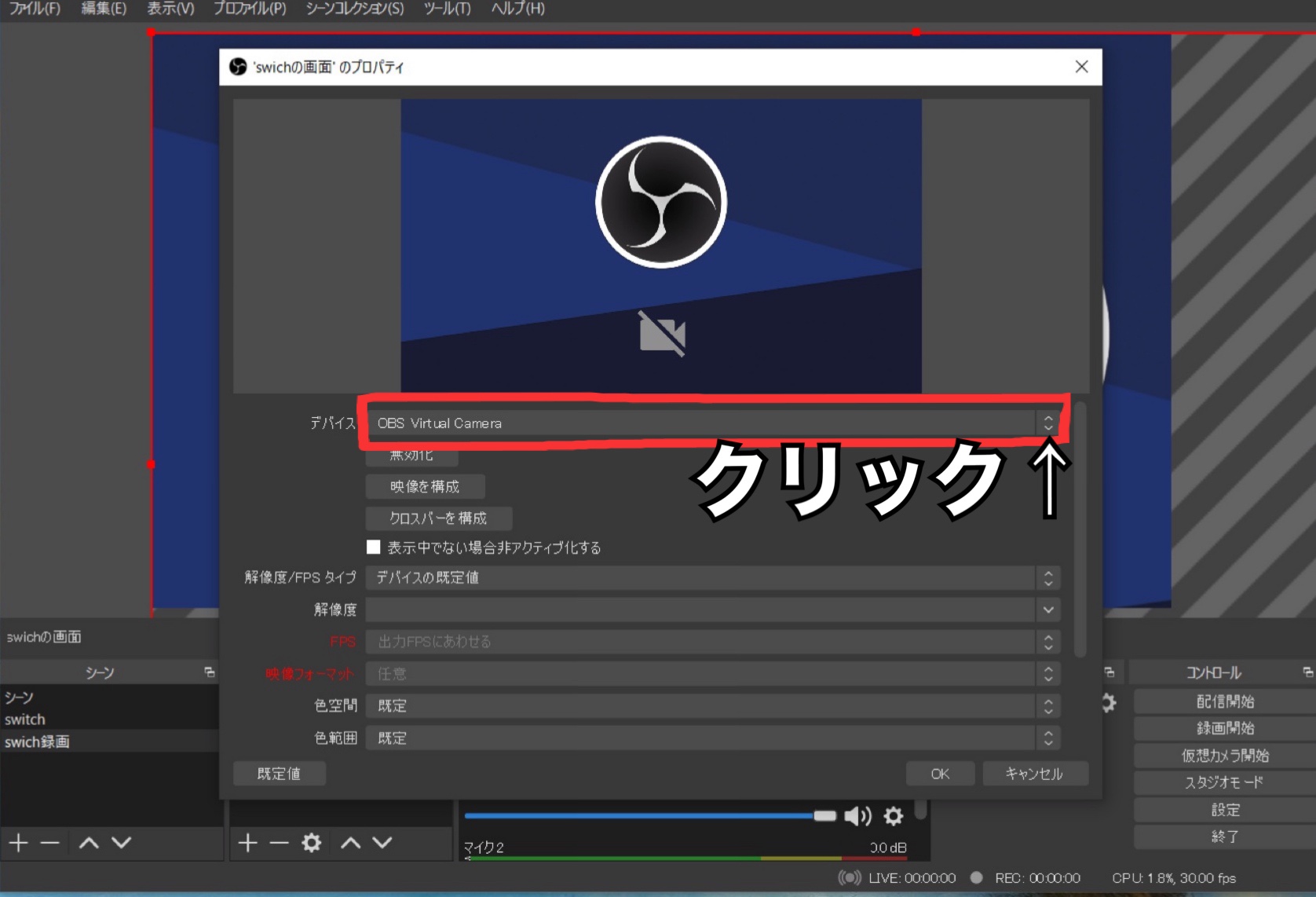
デバイスをクリック

MiraBox Video Captureを選択します。
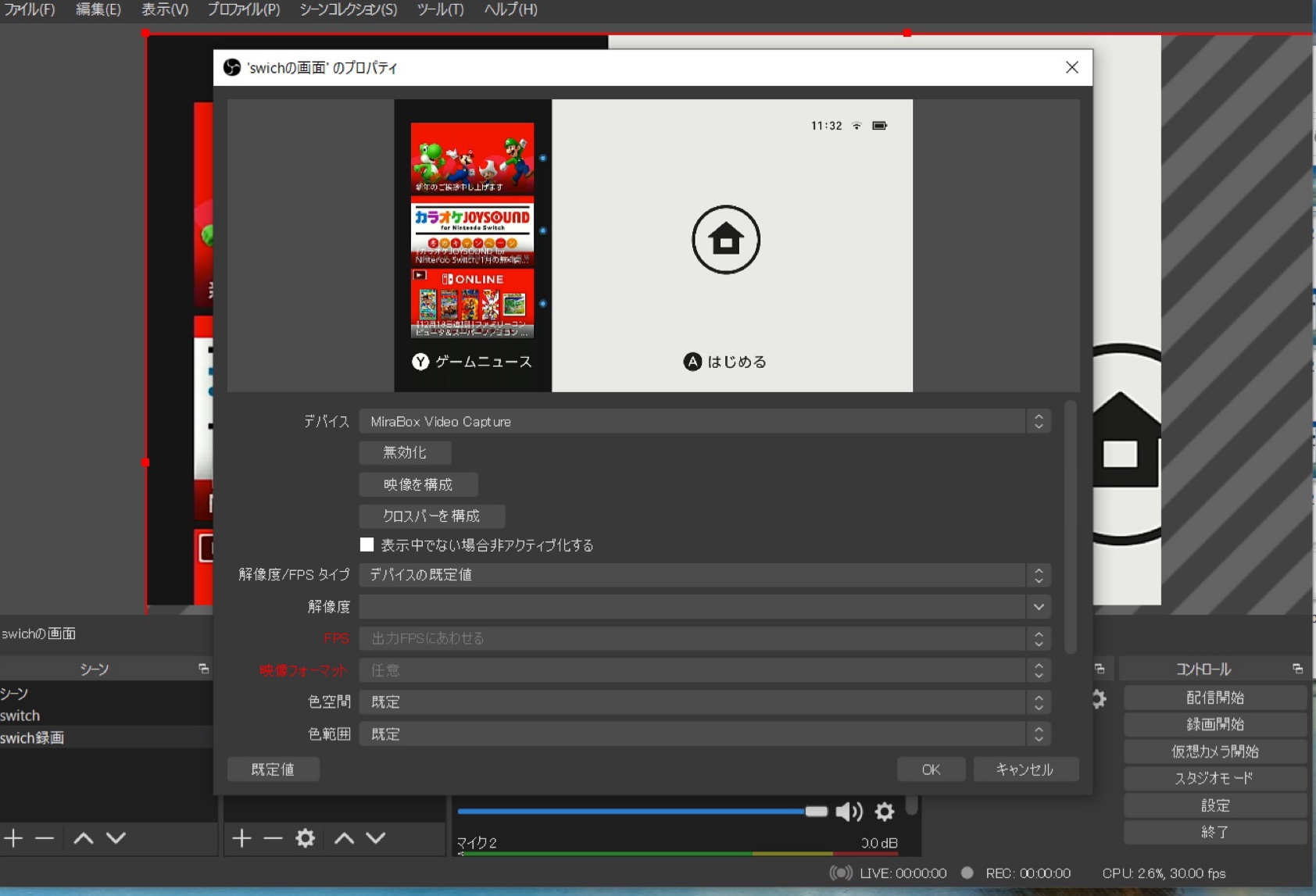
Swichの画面が出力されます。
ここでうまく表示されていない方は
- 周辺機器の接続の見直し
- 上記の設定方法をもう一度確認
してください。
それ以外で表示がされない方はコメントでご連絡ください。
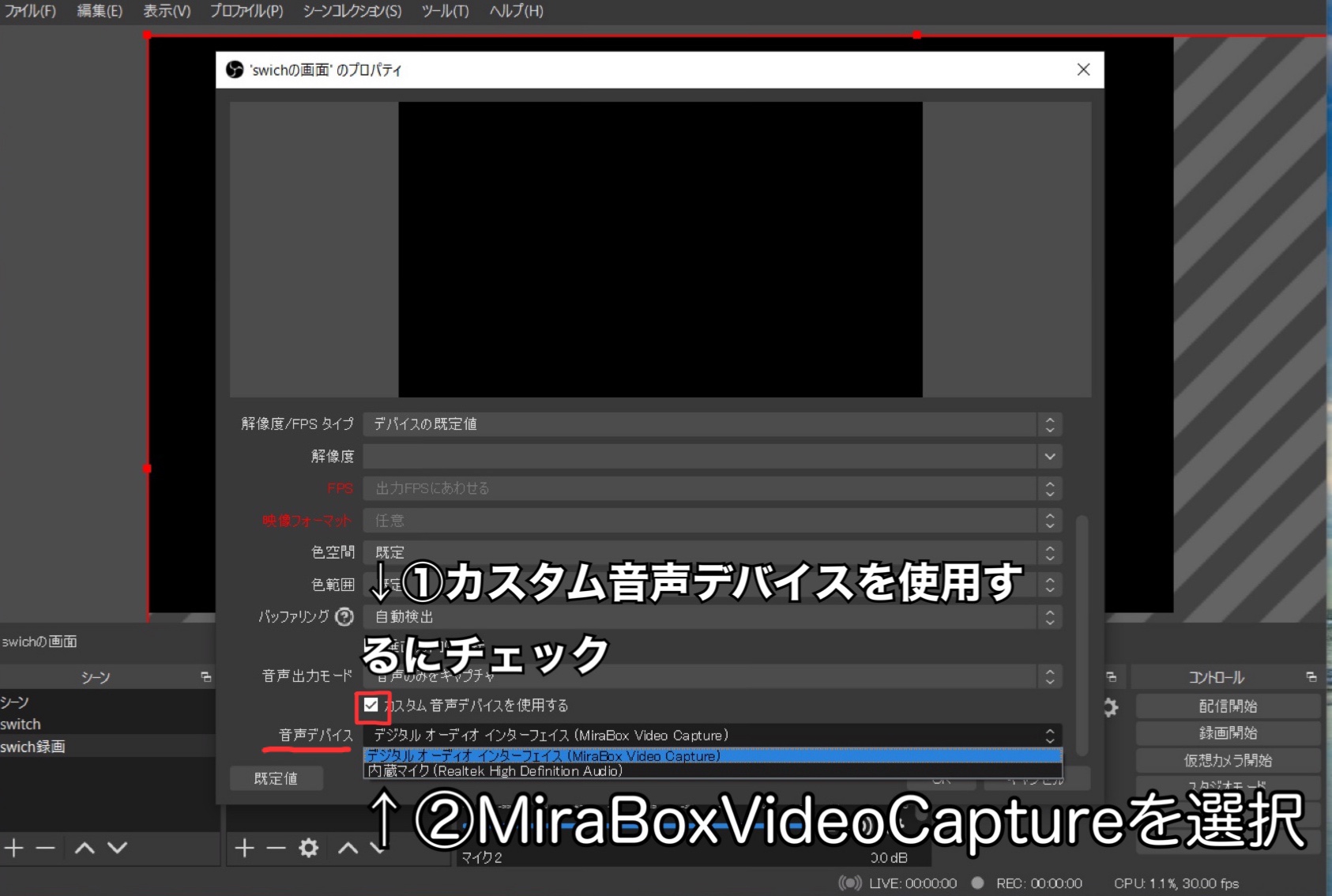
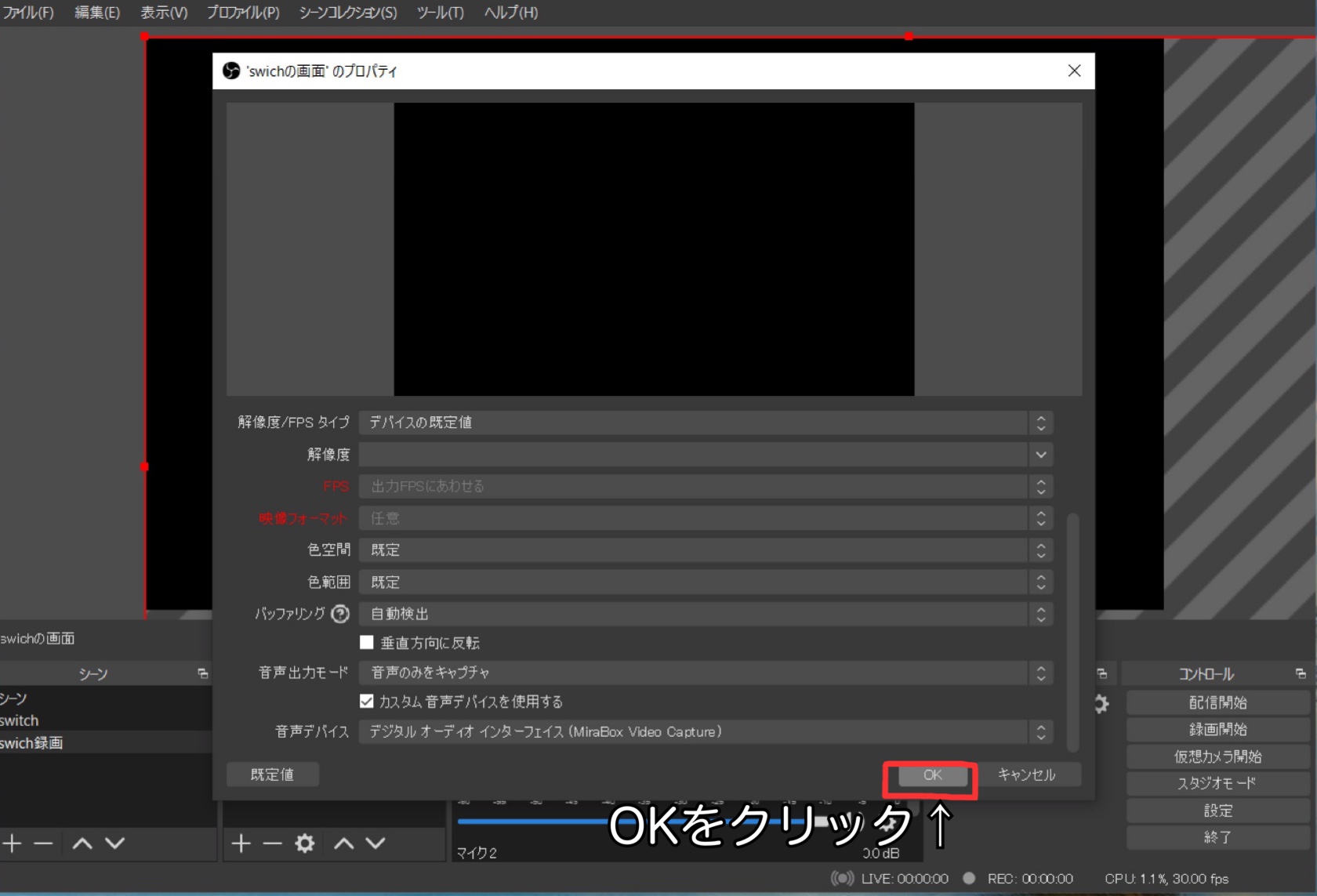
選択ができたらOKをクリック
これでSwichから出力される音声を録音することができます。
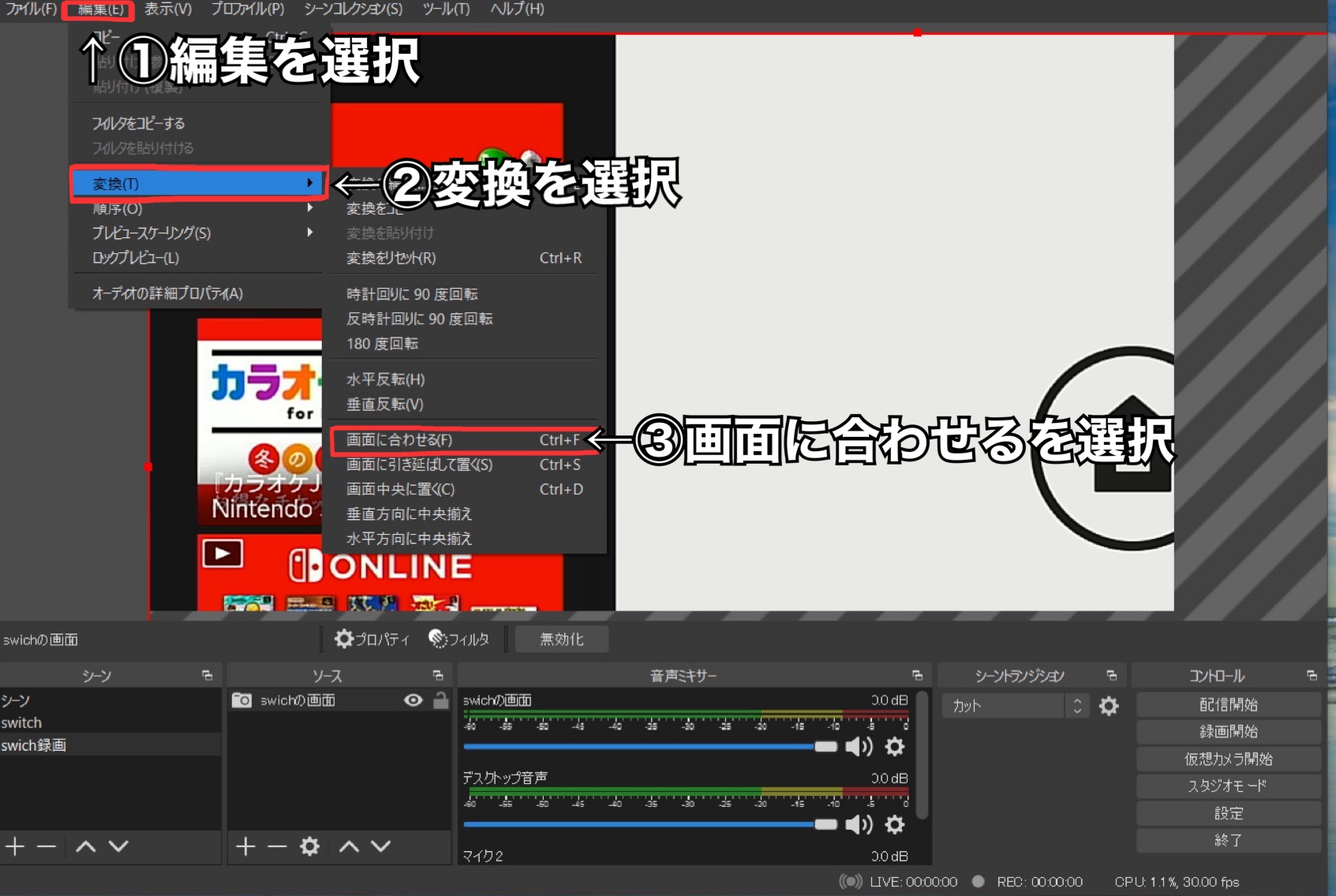
画面が見切れてしまっている場合は
編集をクリック→変換を選択→画面に合わせるを選択 するときれいに表示されます。
Ctrl+Fでも画面に合わせることができます。
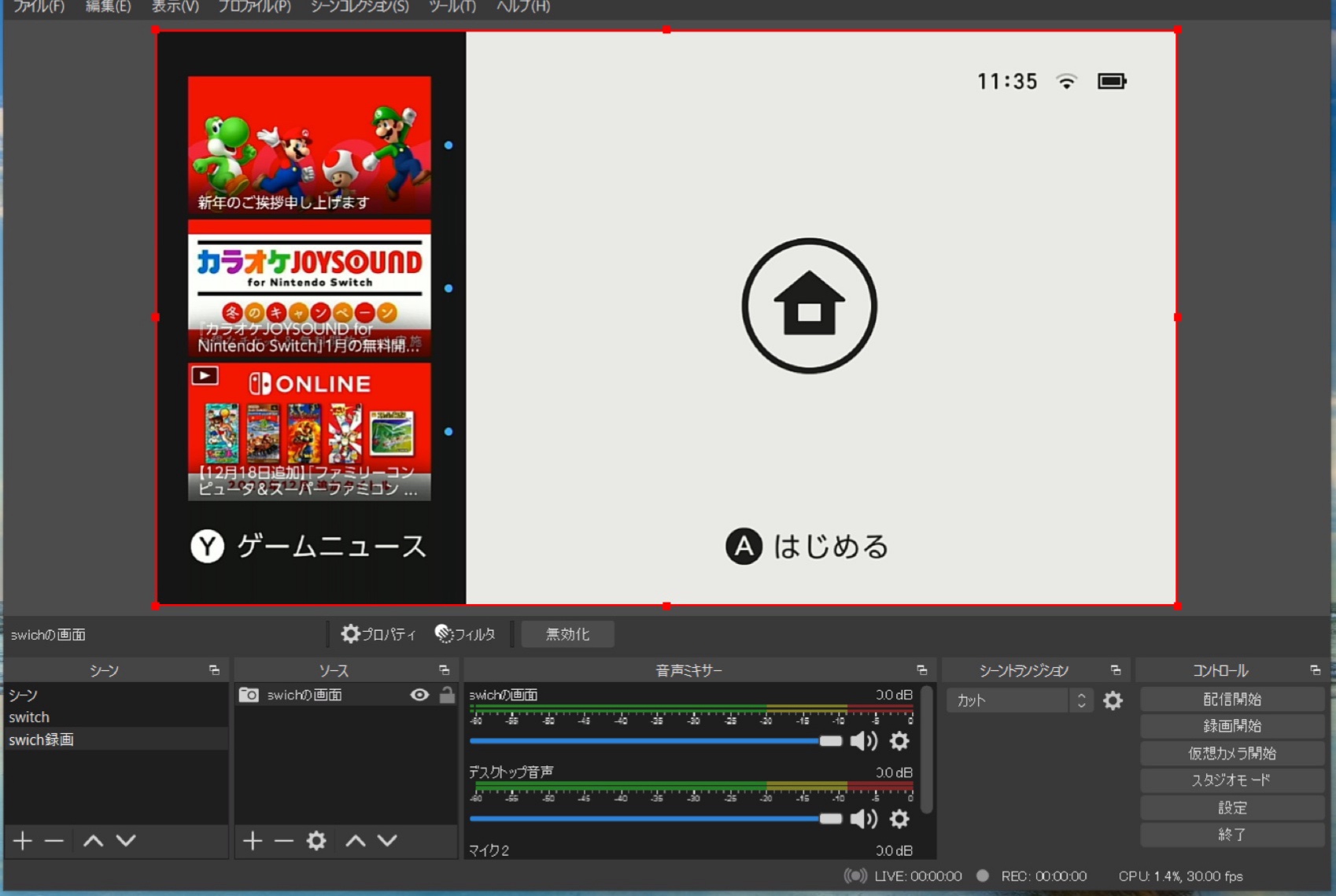
画面に合わせることができました。
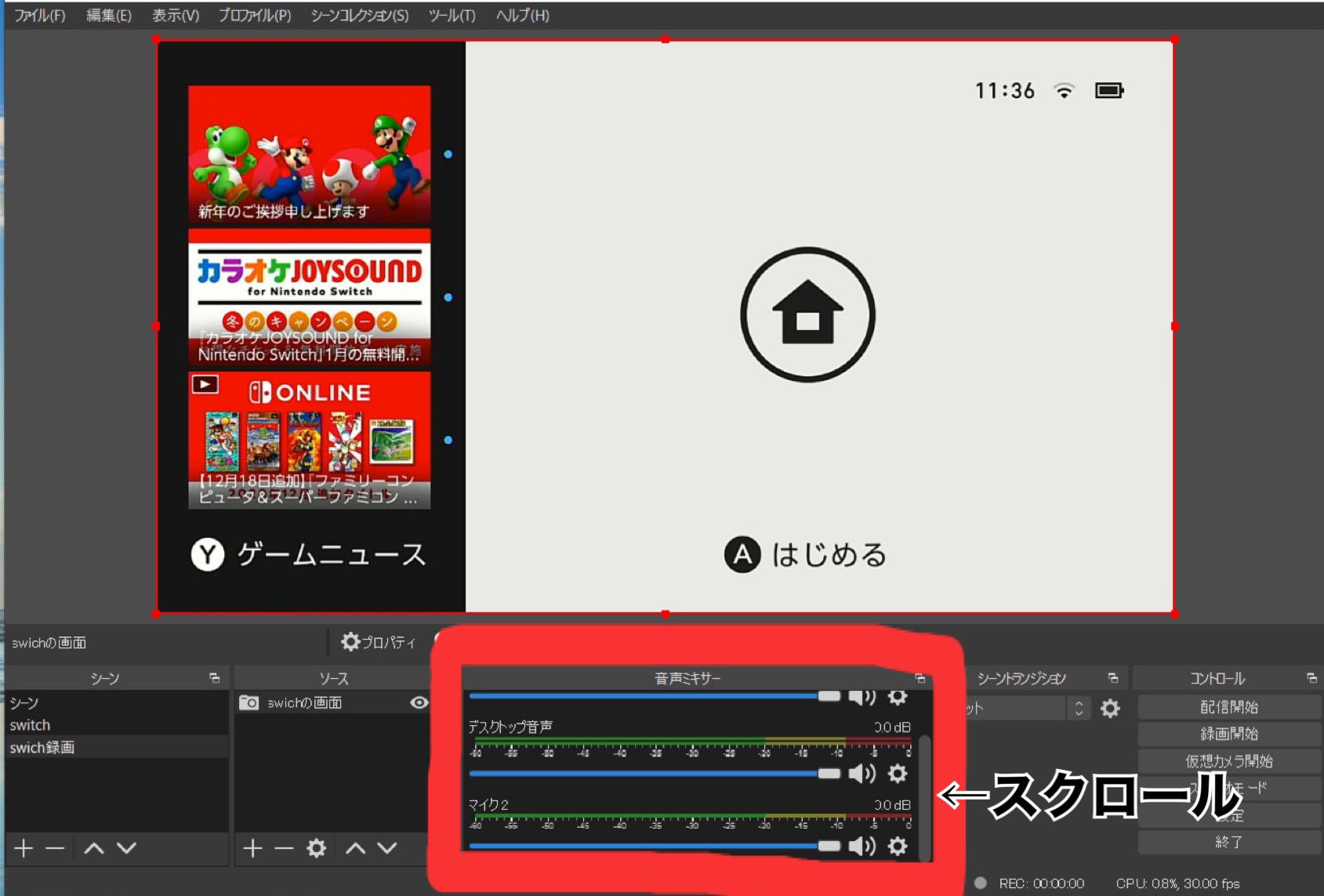
次にマイクの設定です。
音声ミキサー内でスクロールするとマイクが出てきます。
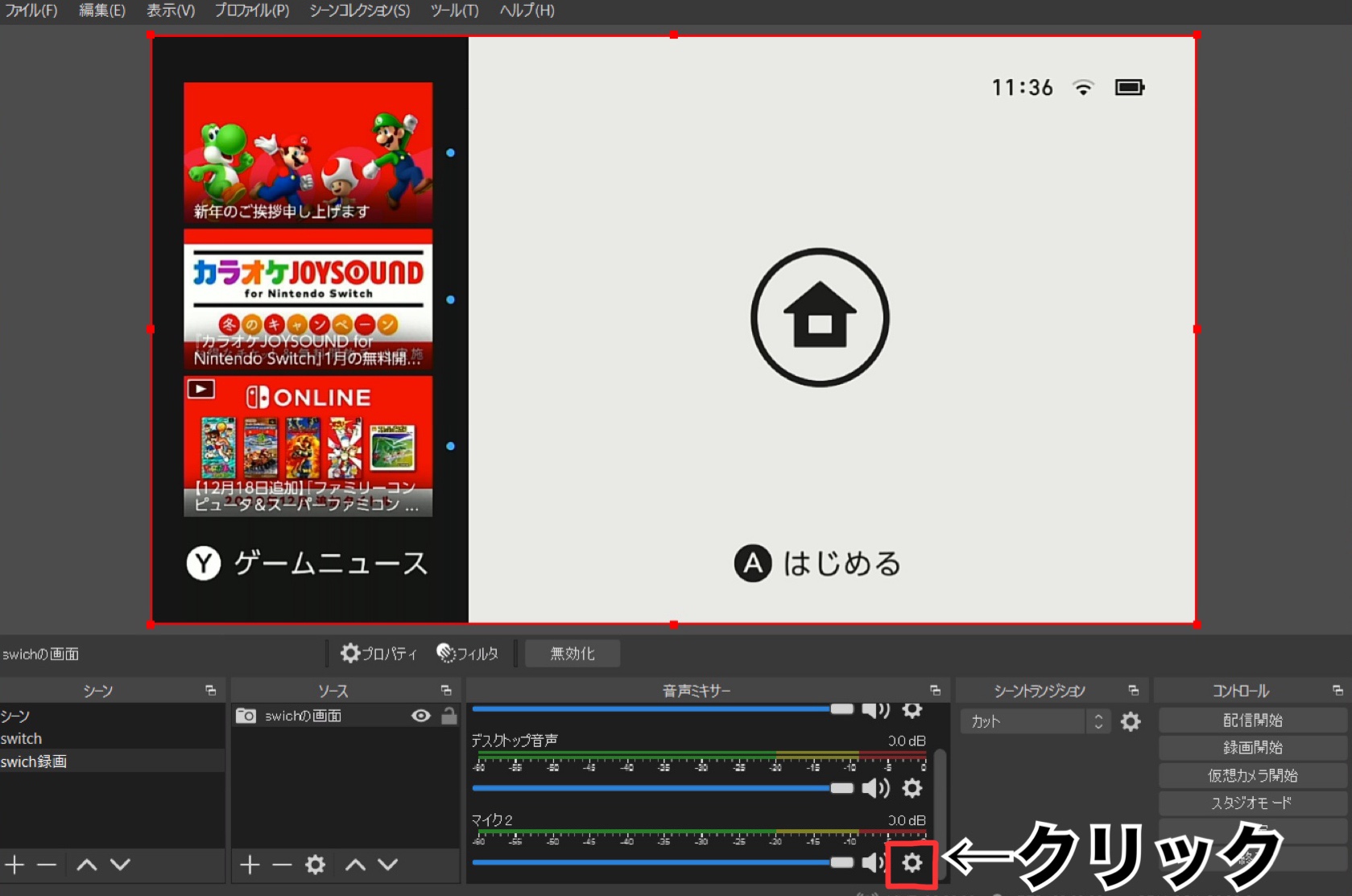
マイク2の歯車マークをクリック
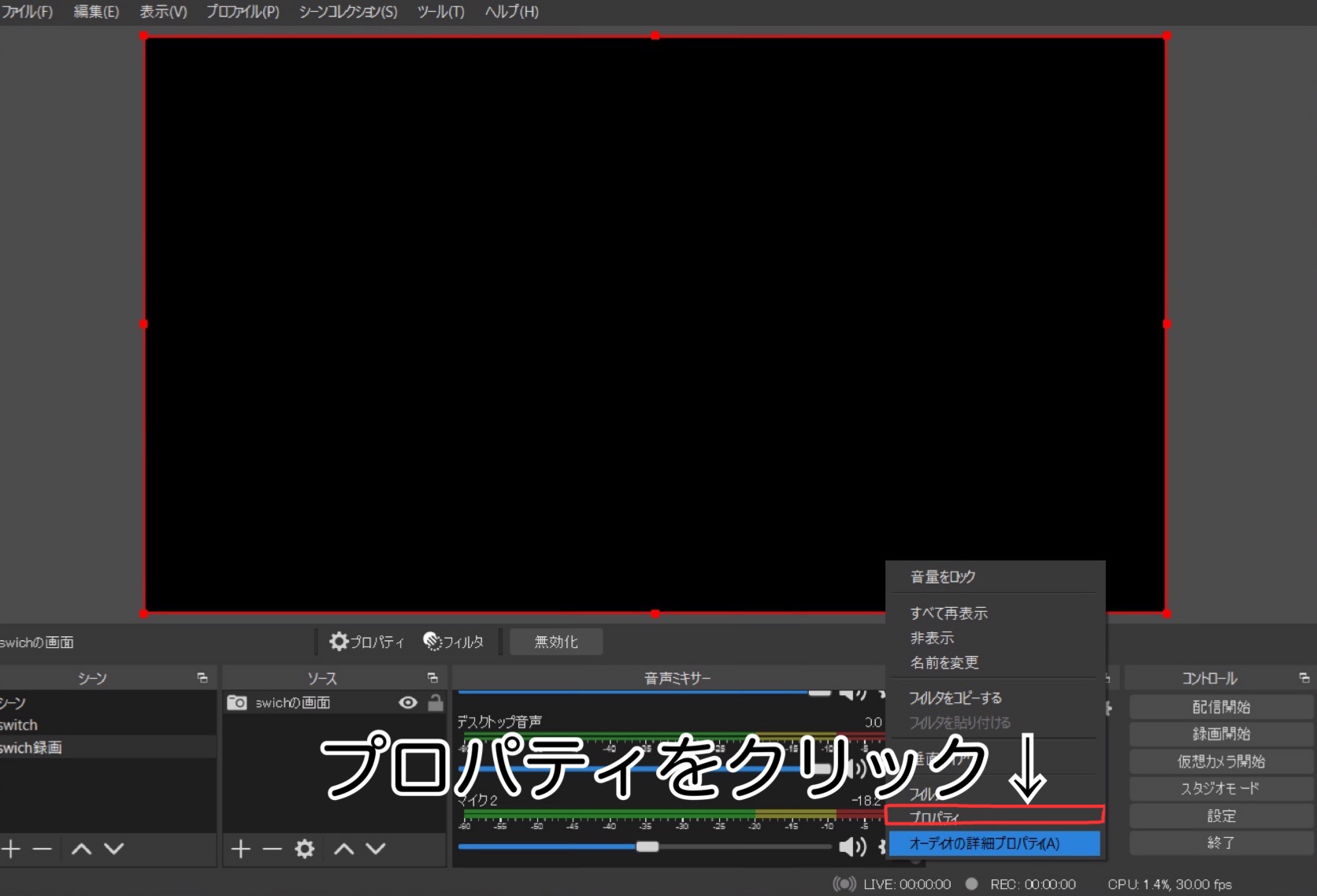
プロパティをクリック
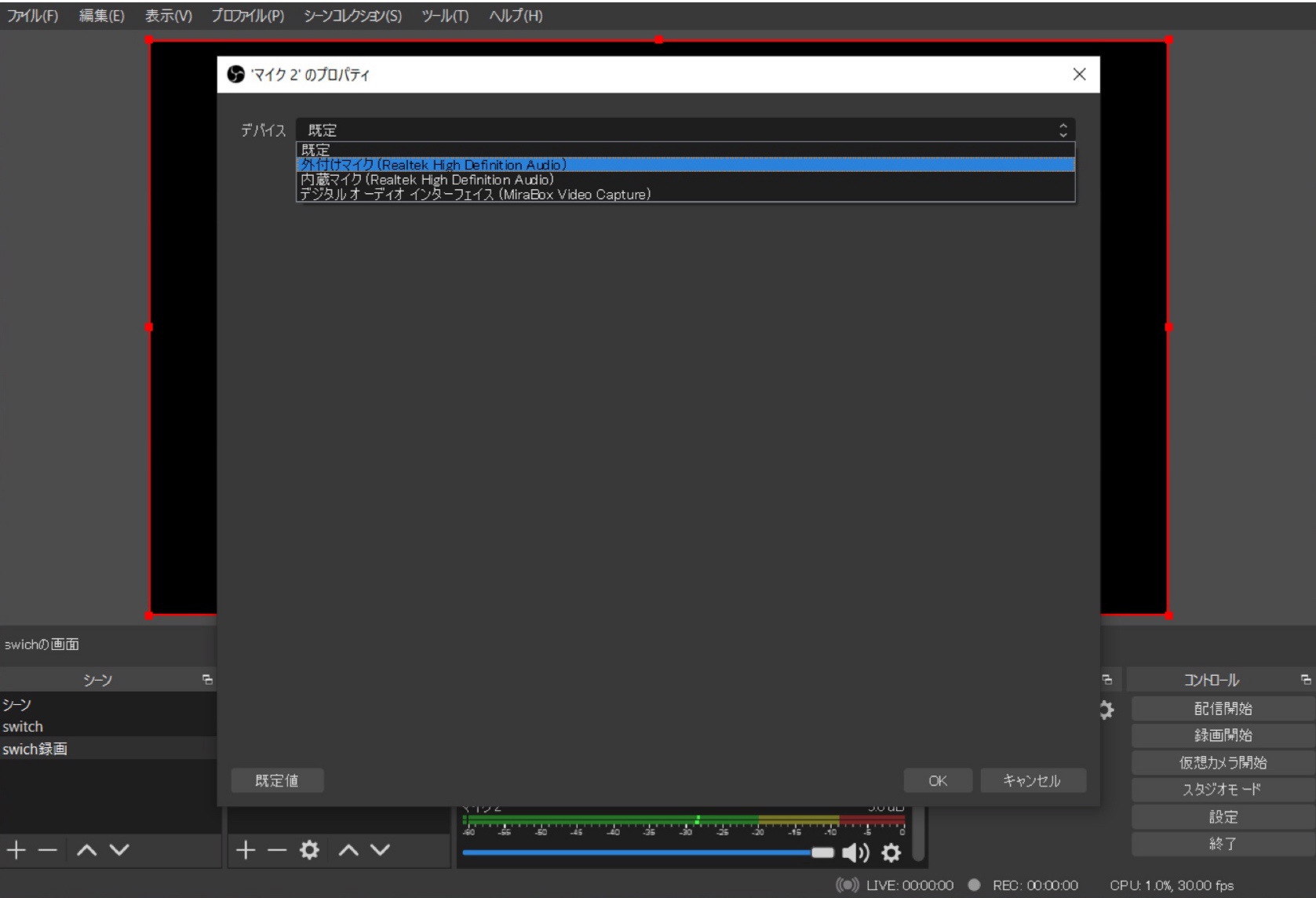
外付けマイクになっているか確認してください。
確認ができたらOKをクリック
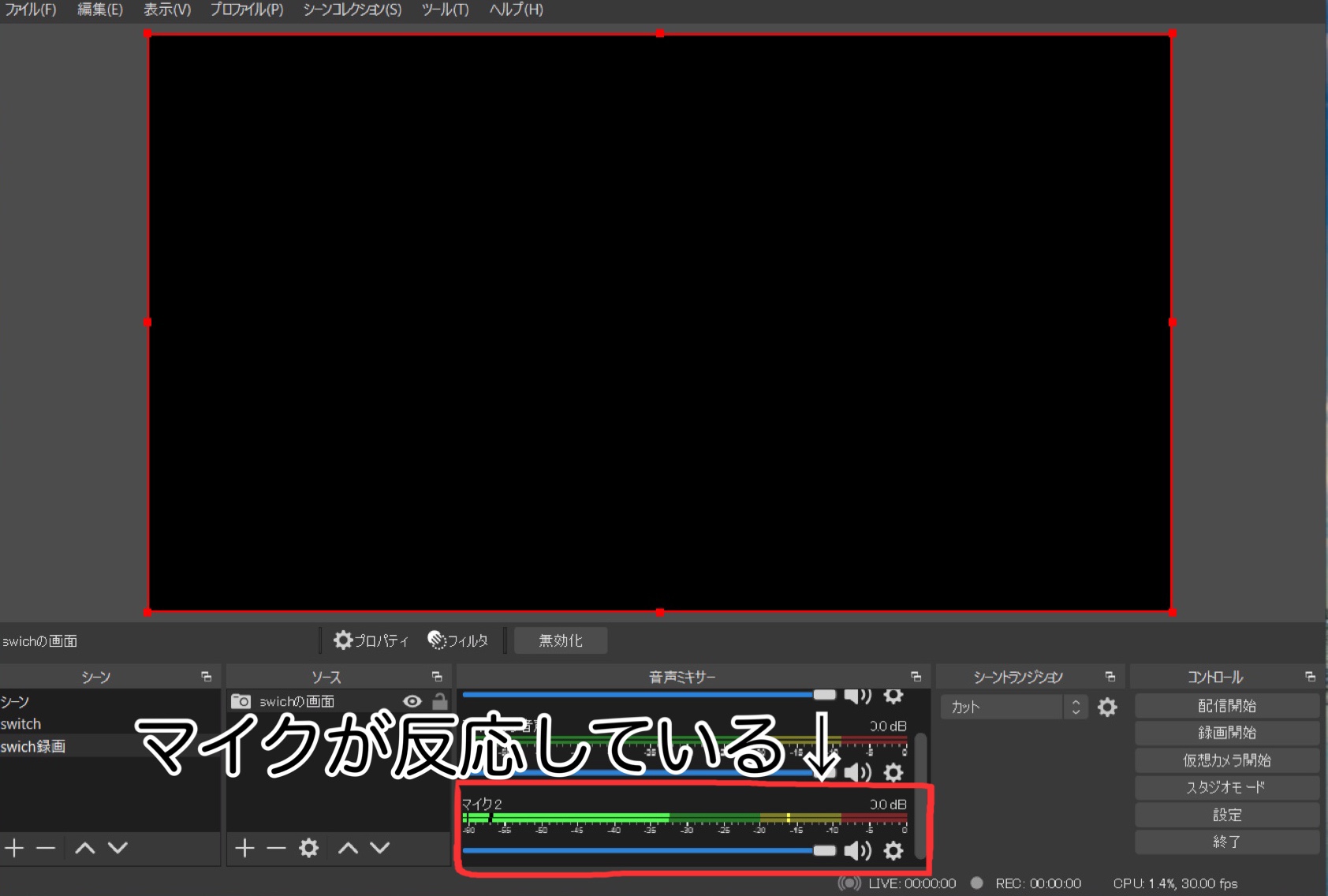
マイクに声をかけたり軽く触れて音が入っているか確認しましょう。
水色のバーを調整すると録音される音量を調整できます。
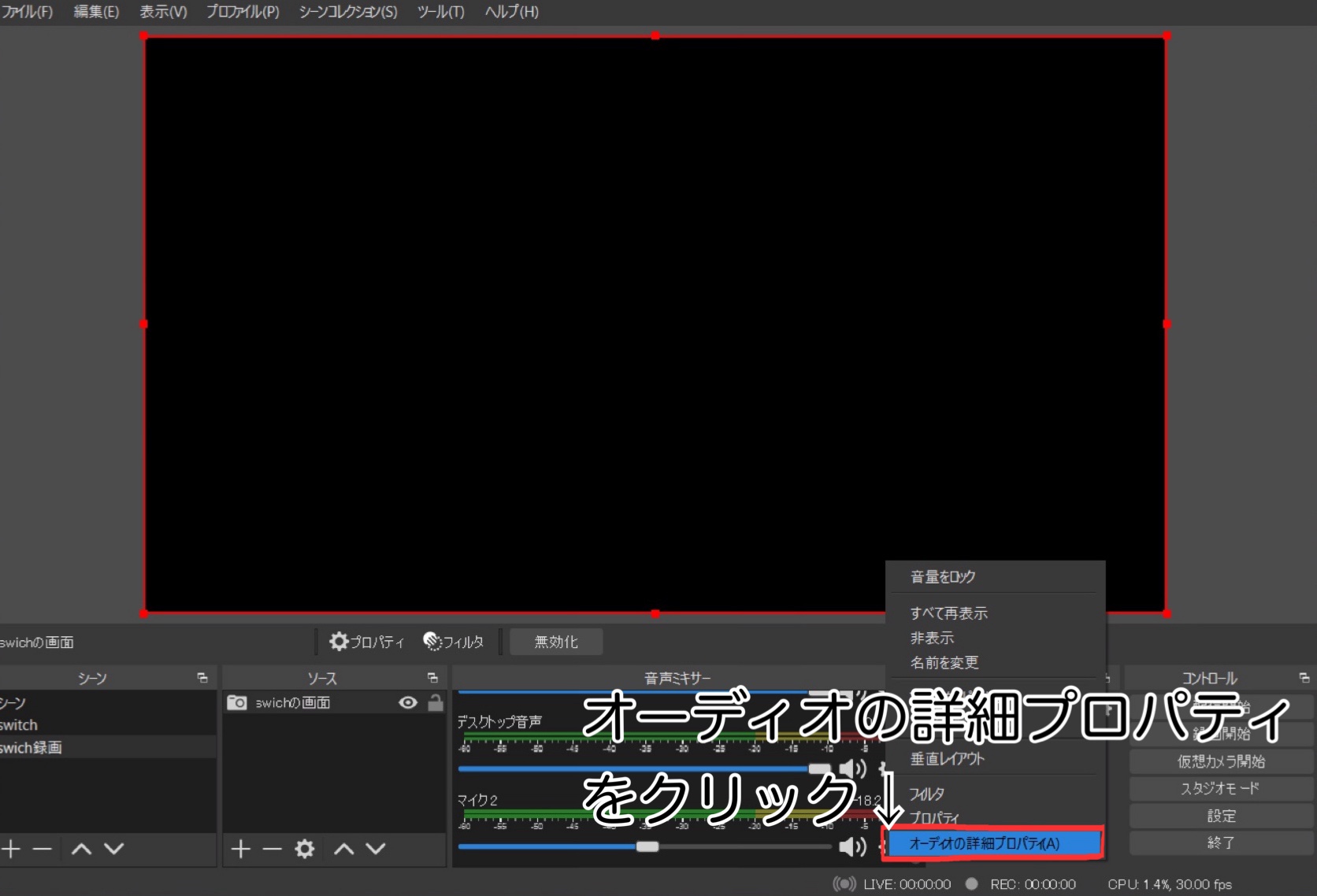
次にもう一度歯車マークを選択し、オーディオの詳細プロパティを選択します。
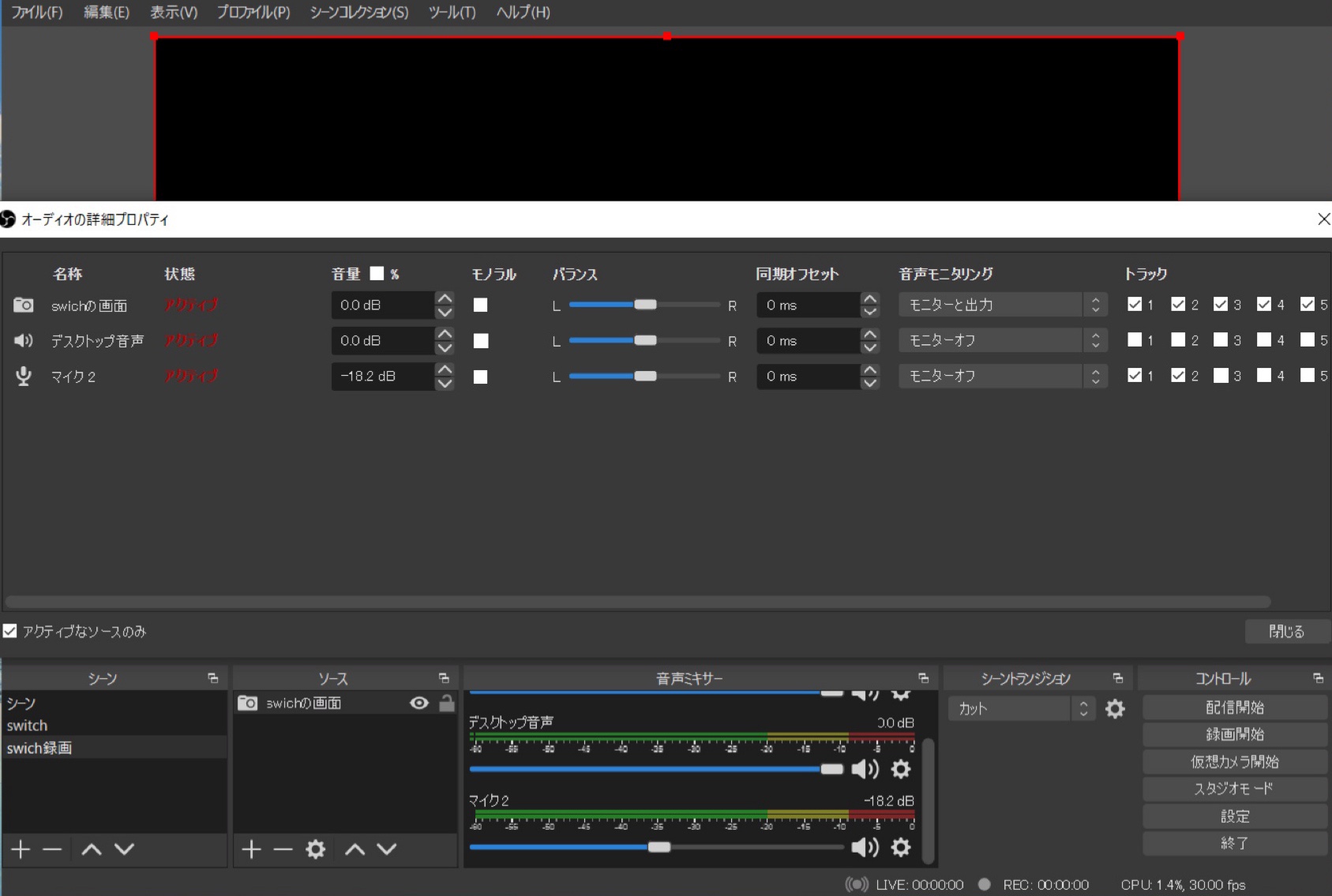
このような画面が出てきます。
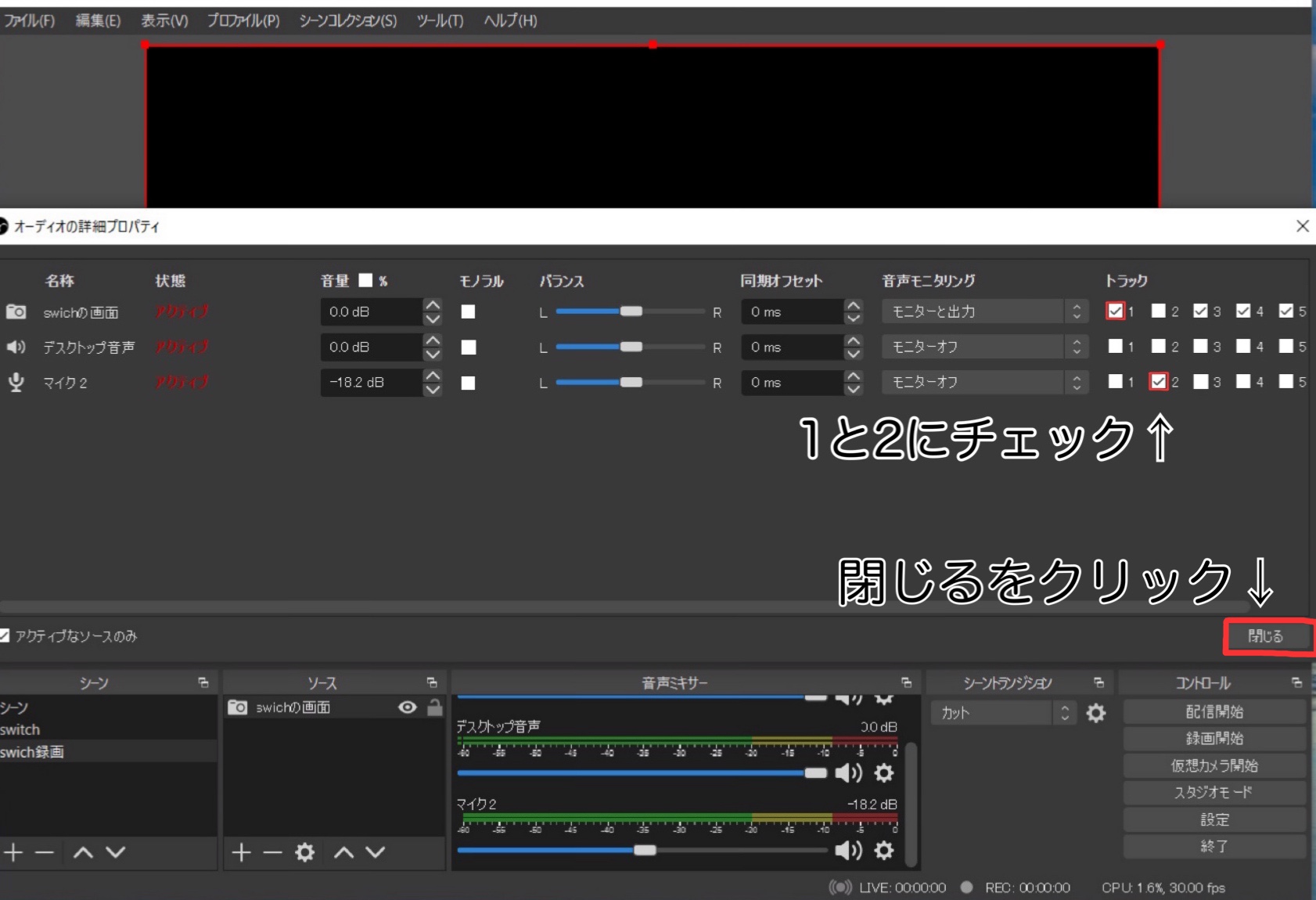
Switchの画面に1、マイク2にチェックを入れて閉じるをクリック
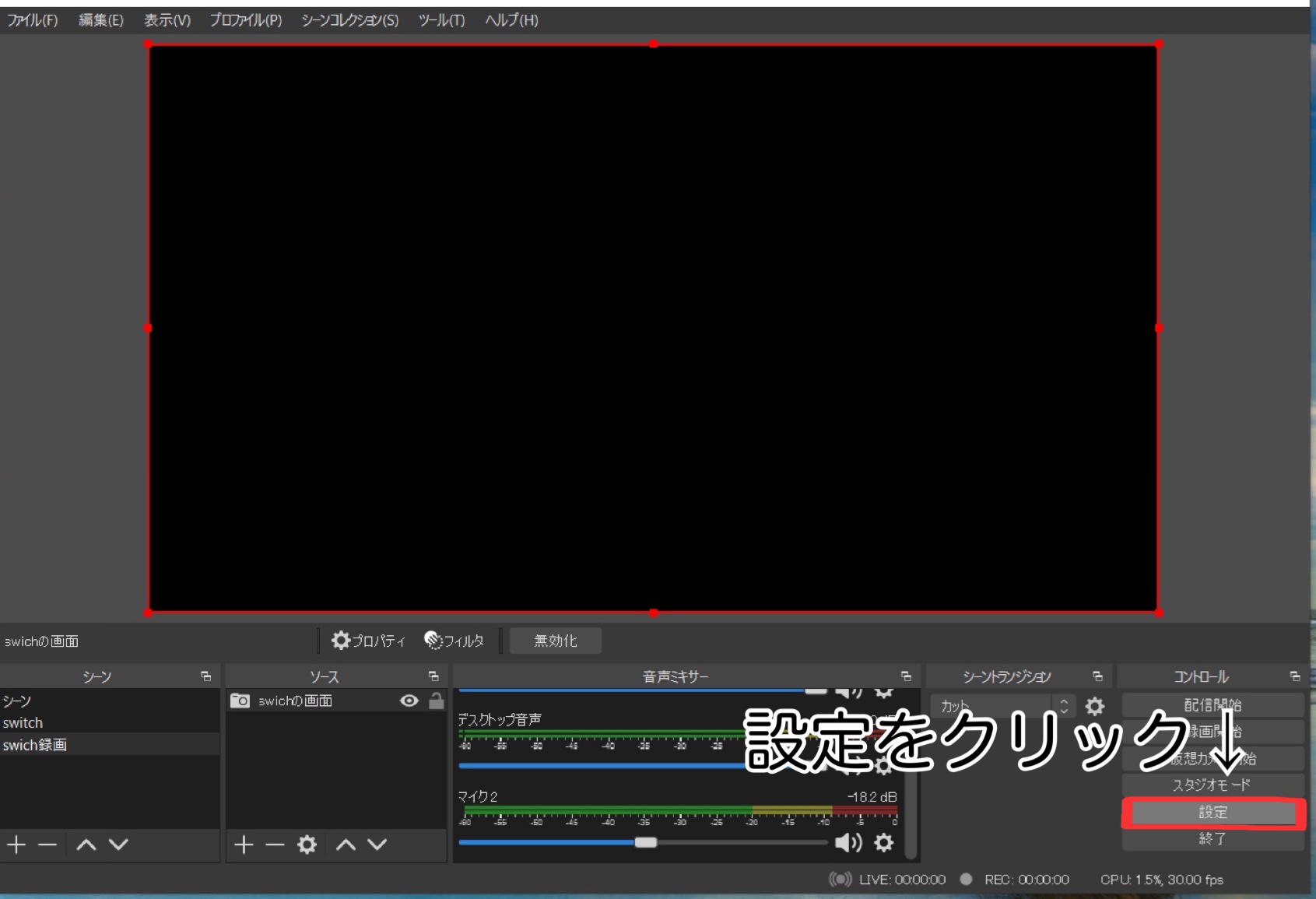
次に右側にある設定をクリック
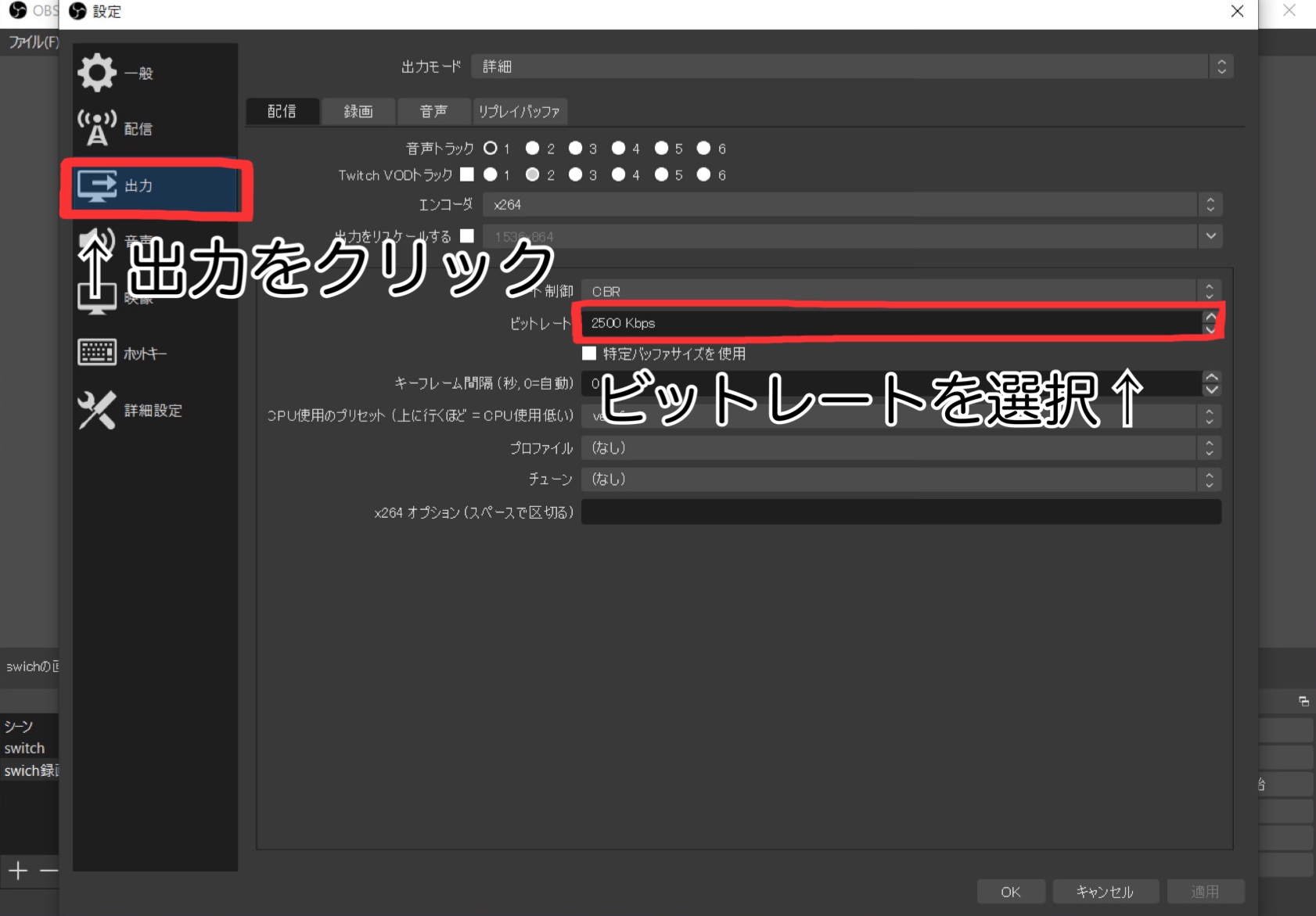
出力をクリックしビットレートを選択します。
ビットレートは1秒間に送受信できるデータ量のことです。
ビットレートの値を小さくするとファイルサイズが小さくなりますが低画質になり、
ビットレートの値を大きくするとファイルサイズが大きくなりますが高画質になります。
どの程度のビットレートにすべきかは、配信サイトの使用や配信者のアップロード時(上り)の回線速度によって違ってきます。
一般的には2000~3500に設定で良いでしょう。
ここでは2500kbpsにしておきます。
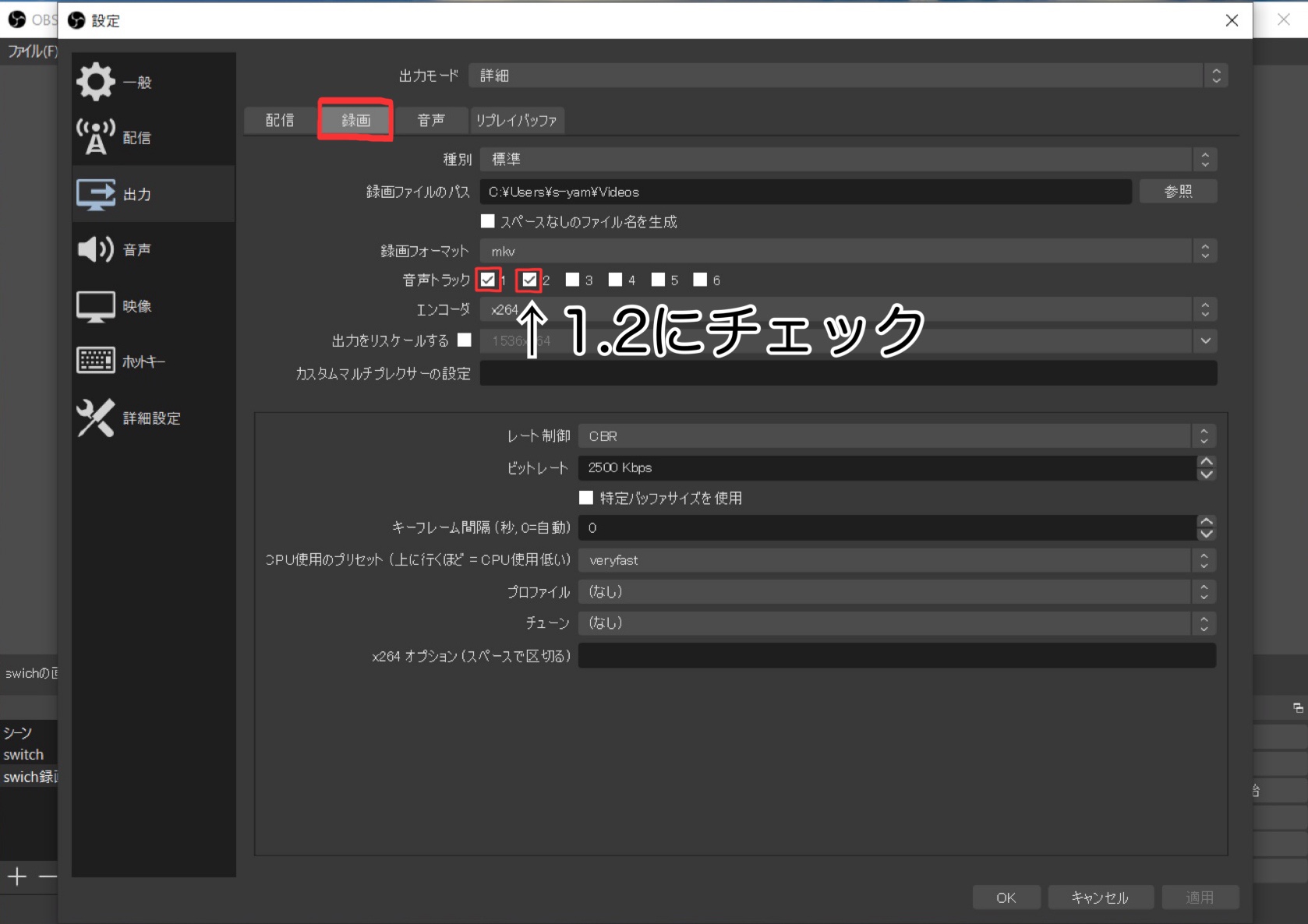
次に同じく出力の赤印録画をクリック
音声トラック1.2にチェックを入れます。
先ほどからなぜ、1.2に分けるのかというと
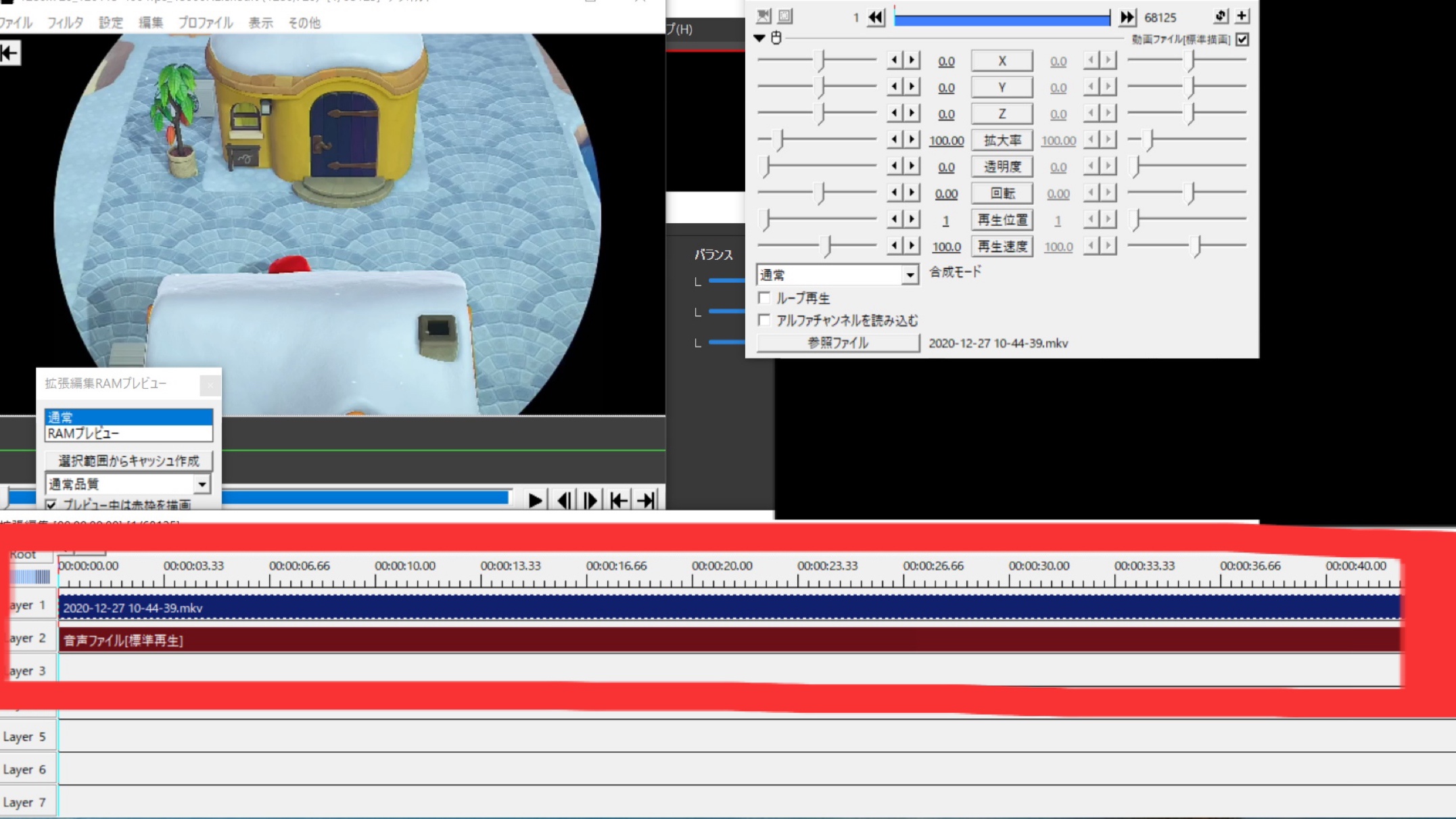
この設定をすることで編集をするときに音声と画面を分けることができ、便利だからです。
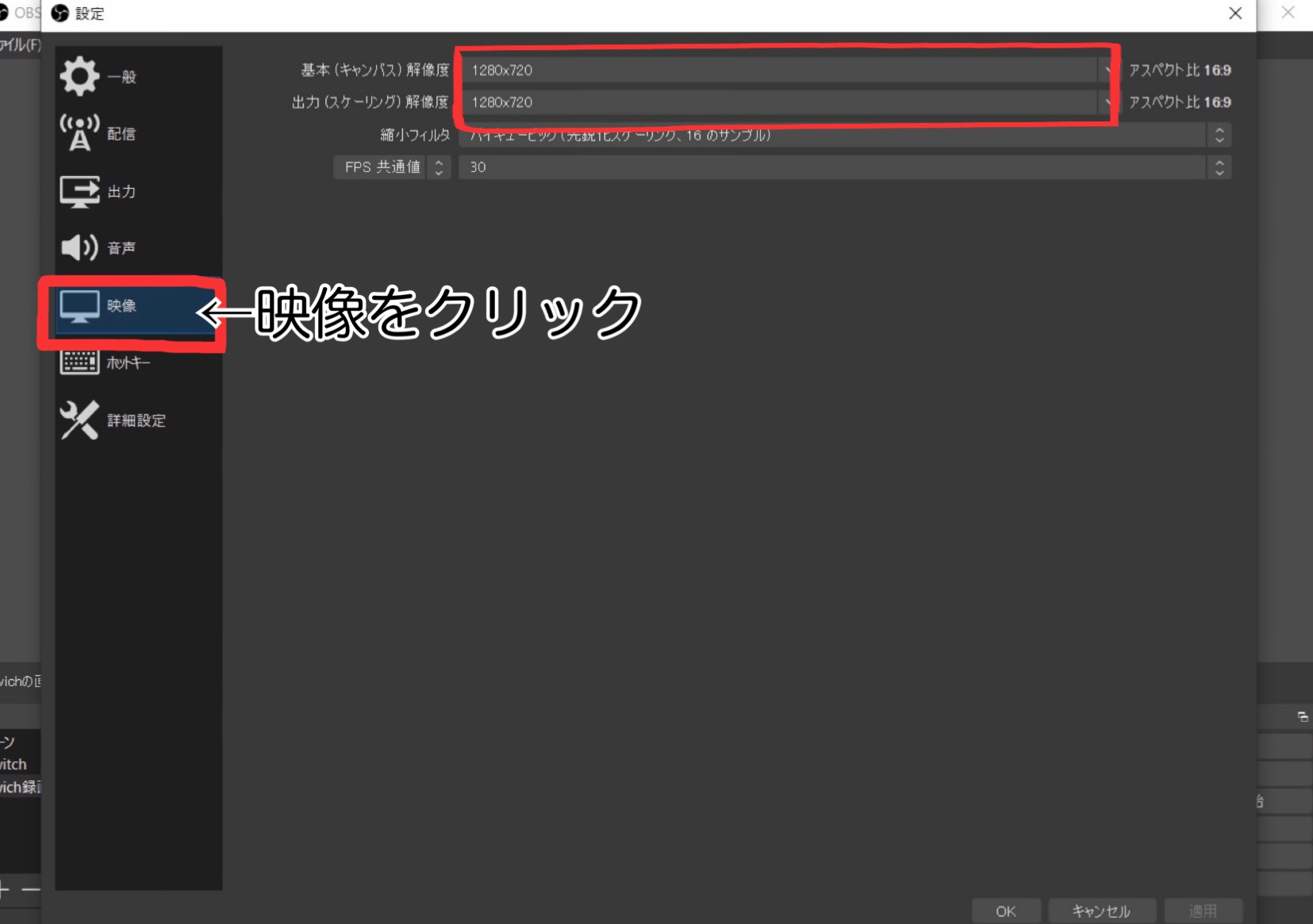
次に映像をクリックして解像度を選択します。
今回は1280×720にします。
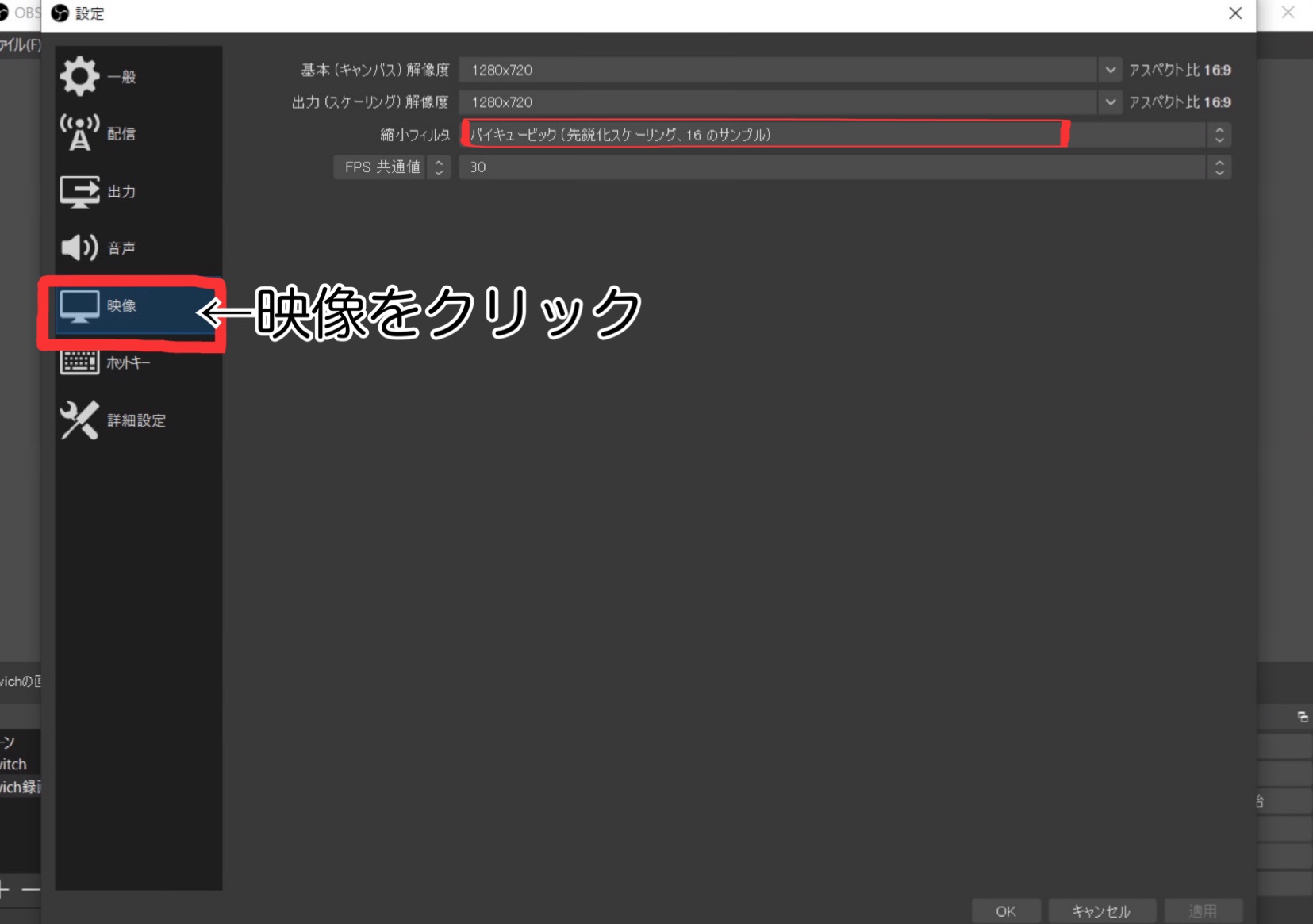
次に縮小フィルタです。バイキュービックでOK
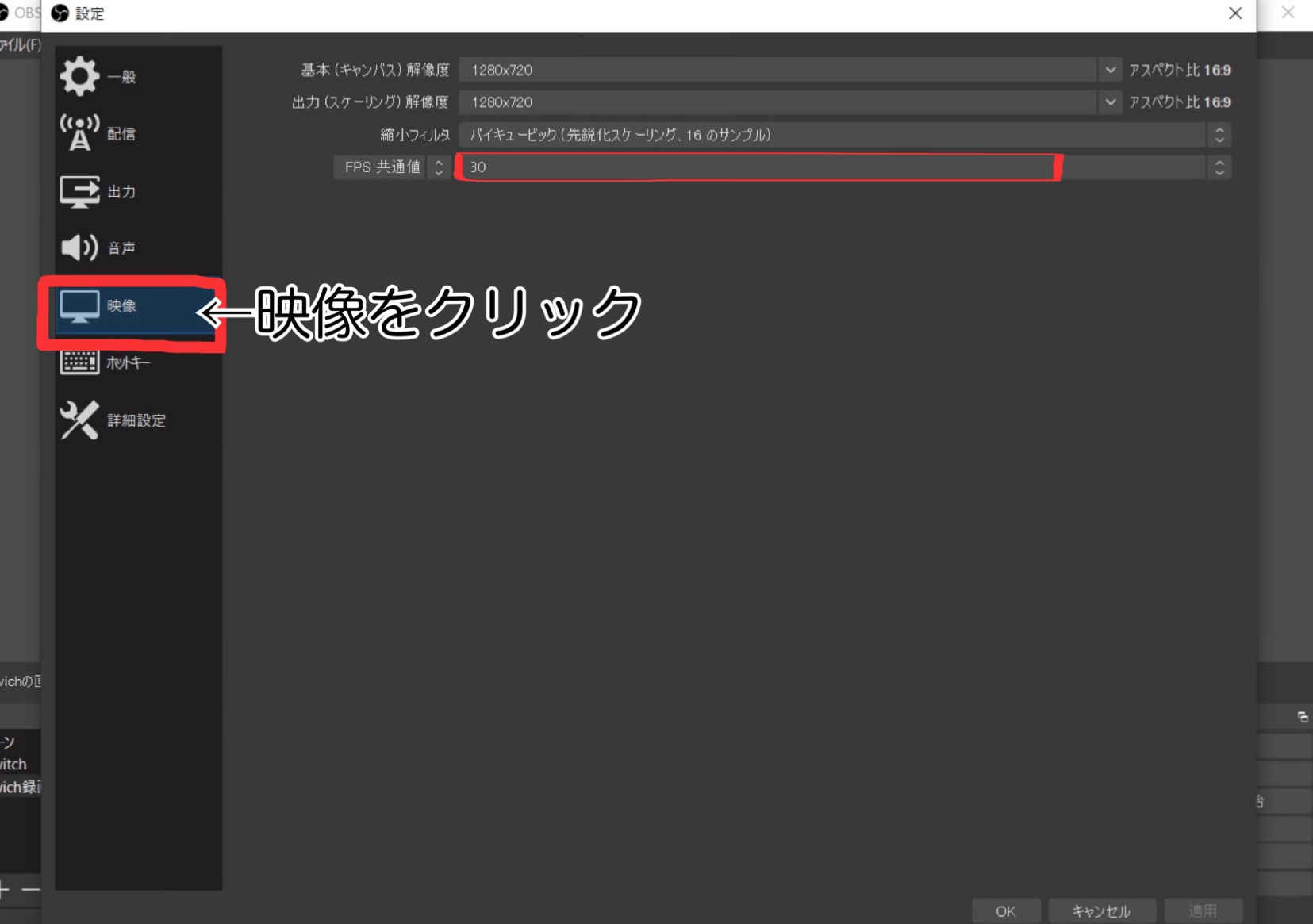
最後にSPF共通値は30にします。
ここまでできれば撮影はできるはずです。
細かいメニューの名称や意味については各項目からご覧ください。
次回は撮影をしてみよう!
- 撮影の手順や注意事項
です。

難しいところは突破です!



コメント